
We often assume we know what a PDF is, but it's rarely explained in detail. This article aims to provide a clear and straightforward understanding of PDFs without getting too technical. We'll cover the basics, including the internal structure of a PDF and why it's still such a popular format. So, let's begin!
PDF Basics
Definition
PDF stands for Portable Document Format. It’s an electronic document format designed to look and function like paper documents. The term "portable" indicates that a PDF should appear the same regardless of where or how it is viewed.
History
PDF was created by Adobe in 1991 and became an open standard to allow anyone to develop tools for creating, manipulating, and viewing PDFs. In 2008, it was standardized as an ISO standard, further promoting its wide adoption.
Features
A key characteristic of a PDF is that it is self-contained; everything needed to display the document is included in the file. This makes PDFs easy to transfer, store, and archive. Moreover, Adobe Reader, the PDF viewer, is free, which has contributed to its widespread use. Understanding the structure of PDFs can help you use tools like Acrobat more effectively for your document projects.
How PDFs Work?
Simple PDF
At its core, a PDF is like a binder or folder containing individual pages. You can add pages to a PDF, split pages, and move pages from one PDF to another – almost like handling paper pages in a binder.
PDFs also contain a set of data that applies to the entire document, known as document level data. It includes information such as document security info, metadata, and other properties applicable to the entire document.
Think of it like a physical paper binder, having a lock and information written on the inside or outside cover. This paper binder analogy helps to understand how these properties function in an electronic PDF document.
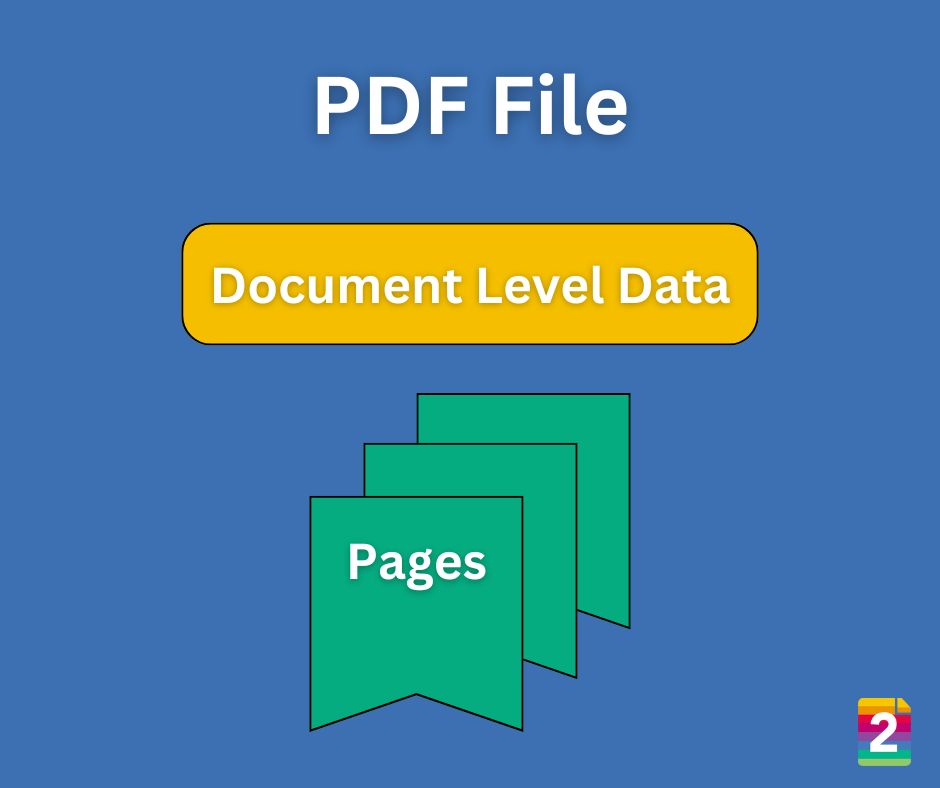
More to a PDF
Of course, there's much more to a PDF. Let's take a closer look at the document level.
The PDF contains:
- Bookmarks: Bookmarks serve as a navigation mechanism, much like a table of contents.
- Security Data: This controls access to the document.
- File Attachments: These are actual files attached to the PDF, making the PDF act like a zip file.
- Document Scripts: Scripts at the document level are triggered by various document-level events, such as opening or printing the PDF.
- Form Fields and Data: Despite user interaction with form fields on the pages, these are maintained at the document level. The fields are global to the entire document, while the widgets are the local appearance and user interface for those fields on particular pages.
- Document Metadata: This includes info such as author, title, and keywords.
- Various Resources: These include fonts, color spaces, images, videos, and more, used in other parts of the document.
The pages of a PDF are the parts the user sees and interacts with. These pages are displayed through a rendering engine that draws the page content. The rendering engine requires resources such as fonts, color space definitions, and images. These resources are contained within the PDF, contributing to its portability. However, fonts are an exception. They do not have to be embedded within the PDF.
When a font is embedded, it is contained in the PDF. If it is not, Acrobat will either look for the font on the user’s system or use a default font that doesn’t require embedding. Therefore, there are instances where the PDF is not entirely self-contained.
Types of Elements
On a page, there are two types of elements: static page content and a list of annotations. The static page content includes all the normal text, graphics, and images (main document content).
Annotations are special elements that the user can interact with, such as form field widgets, commenting and markup tools, and multimedia tools. Unlike static content, annotations do not always have to be visible. For example, a link is an annotation that occupies space on the page but may not have any visible appearance.
When an annotation, like a circle, is drawn, it has the appearance of a red circular line. Inside the PDF’s structure, both page content and annotations are defined using the same vector graphics language. The rendering engine draws the page content first, followed by the annotations in a specified order. This layered approach makes annotations appear as if they are floating above the page content.
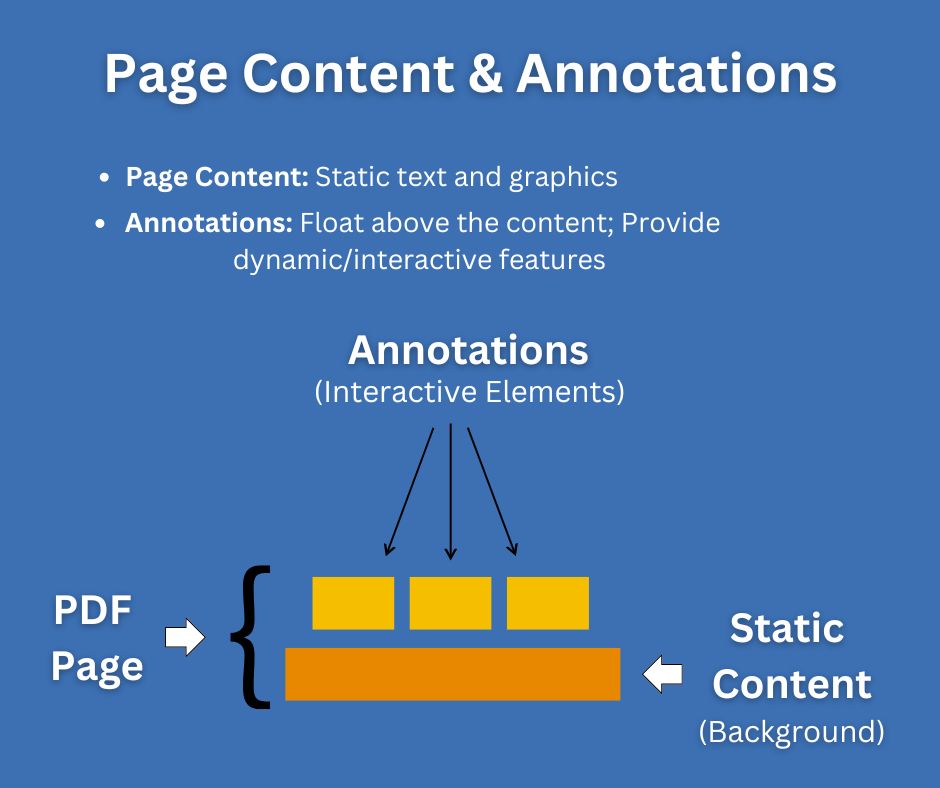
Annotations provide dynamic and interactive features to the PDF. They are the only elements on a page that respond to user actions, such as keystrokes and mouse clicks. For instance, a circle annotation can be selected, moved, and resized.
Different types of annotations offer varied interactions. A note annotation, prompts the user to enter text and can be moved but not resized. Each annotation type responds uniquely to user inputs, enhancing the interactive capabilities of the PDF while appearing over the main page content.
Editing PDFs
The page content in a PDF is supposed to be static. When viewed in Adobe Reader, the page content remains unchangeable because the reader does not have tools for modifications. However, in Adobe Acrobat, you can edit the content directly. Edits are best done in the original application used to create the document.
After making the changes, save the document as a PDF again. This method preserves the document's integrity and prevents potential issues with formatting and content accuracy.
TIP: For those needing quick edits, PDF2Go offers a convenient online solution with its PDF To Word Converter. This tool enables you to convert your PDF into an editable Word document, making comprehensive modifications easier. Once your edits are complete, you can easily save the document back to PDF format.
Graphic Operators
Graphic operators are fundamental elements in the precise rendering of PDF content. These operators, forming the core of the graphics language, dictate every aspect of what appears on a PDF page, whether it's static content like text or dynamic elements like annotations.
A vector graphic, the exact description of what is drawn, is composed using these operators. They specify crucial details such as where a line begins and ends, its color, thickness, and other visual attributes. The detailed instruction set ensures that every graphical element in a PDF is accurately reproduced across various viewing platforms and during printing processes.
PDF Structure
The internal structure of a PDF can be visualized as a tree. At the top are document-level properties (metadata, scripts, pages, security info, AcroForm), followed by a set of pages, each containing static content, a set of resources used to render that content, and a list of annotations.
Note that annotations utilize resources within a PDF. If an annotation has a visual appearance, it employs the vector graphic language used for the main page content. In other words, it necessitates the same resources as the primary content for accurate rendering and display.
AcroForm
An AcroForm is like a master list for all form fields and their data across the entire PDF document. Each field widget you see on individual pages is essentially a copy of an entry in this main list. Interestingly, these form field widgets are listed alongside commenting and markup annotations in the PDF structure.
To the rendering engine that displays everything on the page, all annotations—whether they're form fields or markup—are treated equally as elements to be shown. The real distinction between these types of annotations lies in how they handle interactively, not in how they are visually represented.
In Conclusion
Understanding the structure and capabilities of PDFs helps in using their full potential, whether for creating forms, securing documents, or simply sharing information reliably. With reliable PDF tools, feel free to explore and leverage the powerful features of this ubiquitous format!


