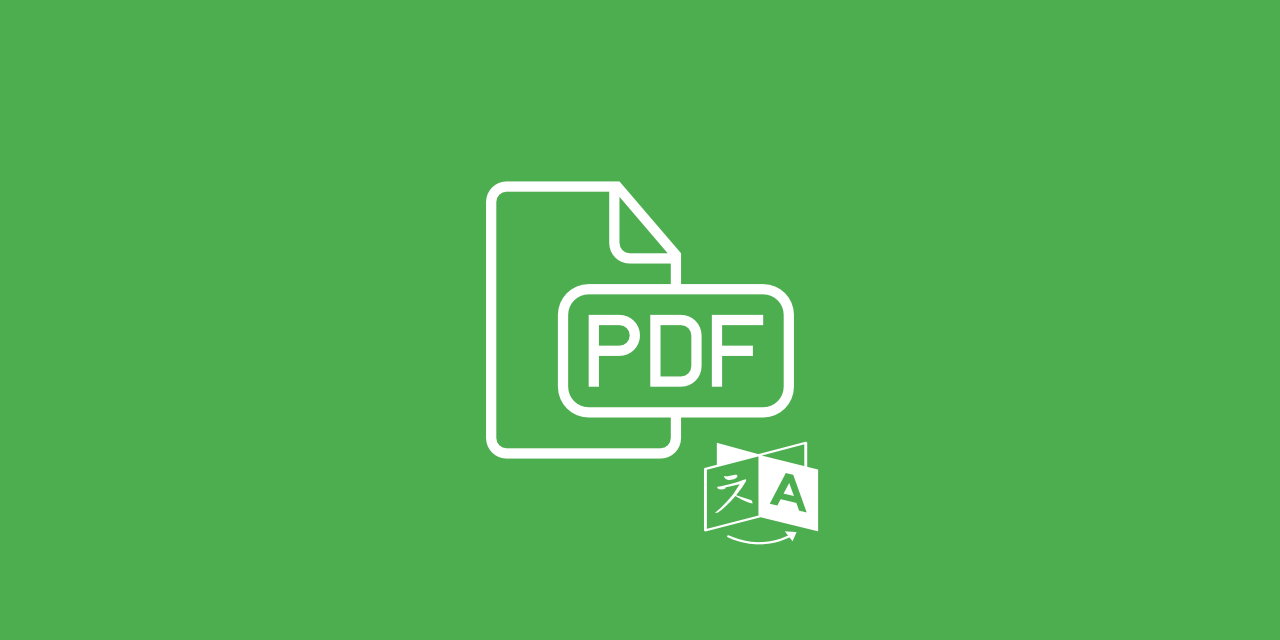
Do you want to translate a PDF file into your native language? There are many free and simple ways to do this online. Whether the PDF is in English, Spanish, German or Japanese, online tools can easily translate documents, articles, and even entire books into PDF format. In this article, learn about the most popular methods to quickly translate PDF into another language. How can PDF tools help you with this task? Let's find out below.
Translate PDF with Google Translate
Many people use Google Translate for translating words or phrases. But did you know that it can also translate files?
Just keep in mind that the limit for uploaded files on Google Translate is 10 MB.
Follow the steps below to translate PDF files:
- Go to the Google Translate website and click on the "Documents" box.
- Choose the language to translate from and to. If you are unsure, click on the "Detect language" option and Google will determine which language it is.
- Browse your computer and upload the file you want to translate. Google translate supports the following formats: .doc, .docx, .odf, .pdf, .ppt, .pptx, .ps, .rtf, .txt, .xls, or .xlsx.
- Click on the blue "Translate" button.
- Click on the "Download Translation" button.
Use Google Drive and Docs to translate PDF
Is the PDF you want to translate already present in Google Drive? Then you can directly translate it from there. This Google Drive method works perfectly if you want to edit the PDF before or after translation.
Here is how to translate your PDF:
- Open the Google Drive website and find the file you want to translate.
- Right-click it, choose Open with and select Google Docs.
- Now you will be redirected to Google Docs.
- Click on Tools and select Translate document.
- Enter the name of the translated file and the language you want the field to be translated to. When you are finished, click on Translate.
- A new document will open with the translated file.
How to edit your translated PDF? Convert PDF to Word
If you want to edit translated PDFs, you should convert PDF into an editable Word document first. This way, you can make changes to your text more easily. At PDF2Go, we aim to accurately create the Word file and to keep the layout.
How to translate scanned PDFs?
The previously mentioned methods work well with native PDFs. But translating scanned PDFs requires a different approach. Although you can translate the scanned PDF using Google Drive, there can still be issues in recognition and layout. For best results, we suggest extracting the text from the scanned PDF using an OCR first.
All you have to do is to convert your PDF into a Word document. Afterward, you will be able to extract your text, edit it and select only the parts you want to translate. Once you have extracted the text, visit the Google Translate or DeepL website and translate your Word document into your preferred language. You can also upload the Word document to your Google Drive, open it in Google Docs, and then translate it using the method mentioned above.
Here is how to convert your PDF into an editable Word document using the PDF to Word tool:
- Go to PDF2Go's PDF to Word Converter.
- Upload your file from your computer, Google Drive, or DropBox.
- Choose Convert if your document does not contain any scanned images.
- If you need text recognition, choose to Convert with OCR. Configure the OCR settings to match your needs.
- In the optional settings, choose Microsoft Word (*.docx) or Word 2003 or older (*.doc) from the drop-down menu.
- Click on the "Start" button. Your Word file will be automatically downloaded.
What else can I do with my PDF?
Now that you know how to convert PDF to Word, and translate the extracted text, what else can you do with your PDF? On PDF2Go, you will find 20+ useful tools that will help you to easily manage your PDF documents.
Work on translated texts, transform your translated PDFs into other formats, or try some of the following PDF tools:
- Edit PDF – annotate, and add images, shapes, and drawings onto the translated file
- Compress PDF – reduce the size of the PDF file
- Protect PDF – encrypt your PDF with a password
- Sort and Delete PDF Pages – rearrange or remove excess pages from a PDF
- Make PDF Searchable – search the content of the PDF for keywords, numbers, and much more.

