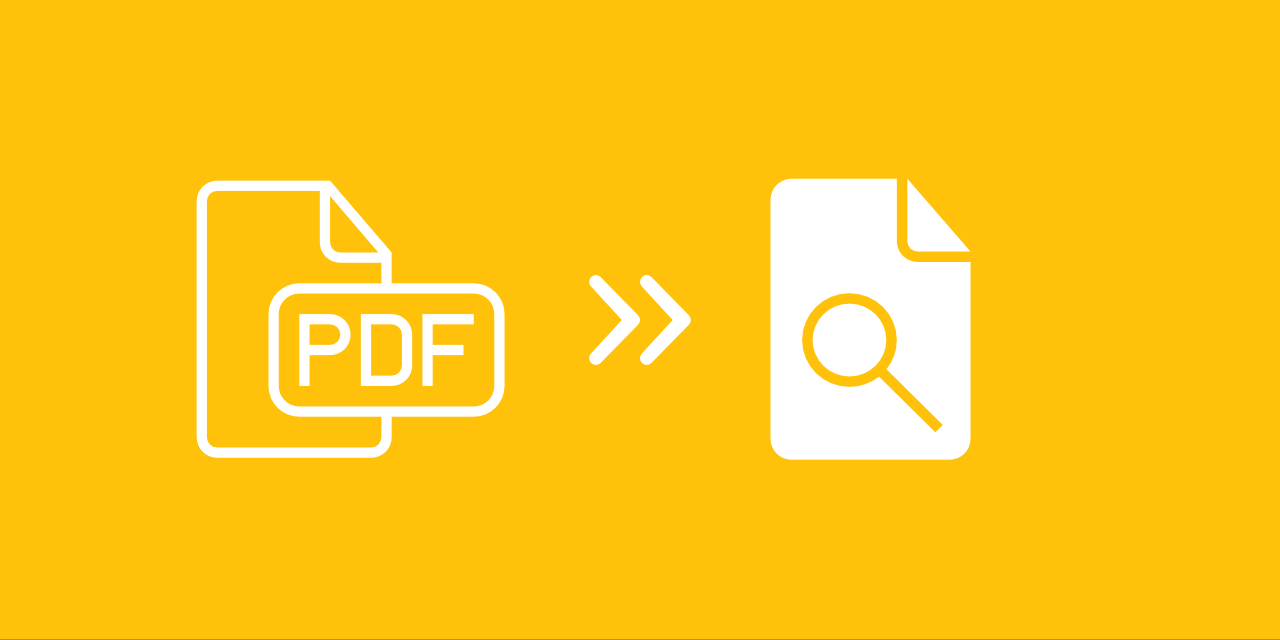
Searching for a specific word in a multi-page PDF may seem like a futile task. Luckily, there is a quick and easy way to find the words you are looking for in your PDF document.
In this article, we will explain how to search for a word or phrase in a PDF using any PDF reader or a web browser.
How to search for a word in a PDF using any PDF reader
The process of PDF searching in a PDF reader is straightforward. Open your PDF in the PDF viewer, type the word in the search bar, and the search results will be highlighted. Most PDF readers offer a word search function. Note that you can also type multiple words to search for a phrase in your PDF document.
Follow the steps below:- Open a PDF with your default PDF reader.
- Press CTRL+F (Windows) or CMD+F (Mac).
- Enter your search term in the search bar.
- The first match will be highlighted.
- Press Enter or use the up and down-facing arrows to move between the search results.
- When you are done with your word search, close the dialog box.
How to search a PDF for words and phrases using a browser
No matter which internet browser you prefer (Chrome, Safari, Firefox, or Edge), they already have the enabled search functions.
To search for a specific word or phrase, do the following:
- Using any browser, open a PDF document. (Right-click > Open with)
- Access the Find function in the menu bar, or use the shortcut: press CTRL+F (Windows) or CMD+F (Mac).
- Type in the word. Navigate between search results using the arrows next to the search box.
- Click X to close the search bar.
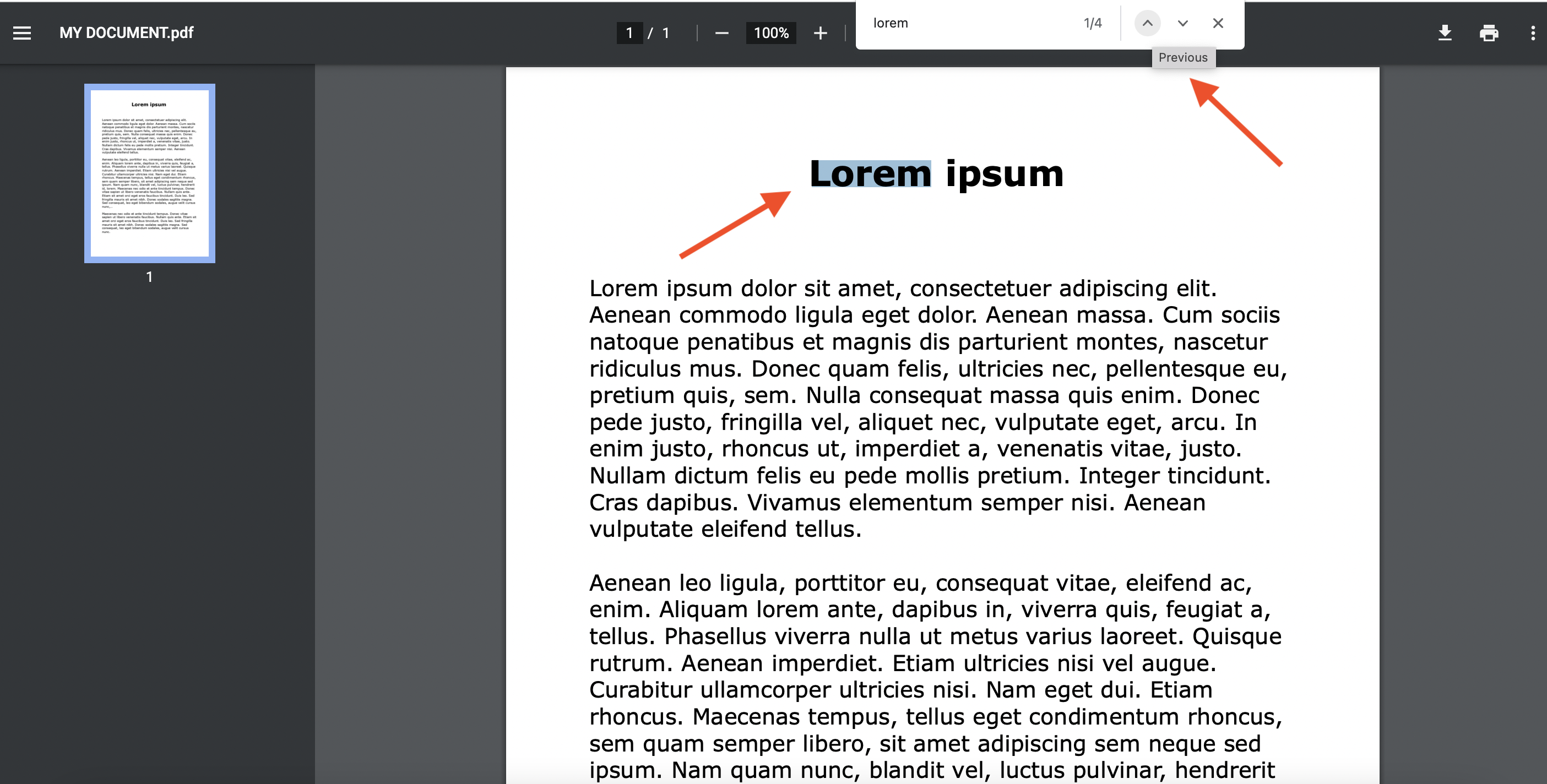
How to turn a scanned PDF into a searchable PDF
Turning a scanned PDF into a fully searchable one is easier than you think. Since the scan is an image, it needs to be converted to searchable text first.
All you have to do to create a PDF file and effortlessly search for its content is to access the PDF2Go web service, upload the scanned document, and the integrated OCR feature will do the rest!
After the conversion, you can search for keywords and numbers in the PDF by simply using the search function of your PDF reader.
How to make a PDF searchable with PDF2Go?
- Go to our website and click on the Make PDF Searchable tool.
- Upload your scanned PDF.
- Choose the language of your PDF from the drop-down menu, or apply a filter to the document for a better result. (optional)
- Click on "Start" and download your searchable PDF document!
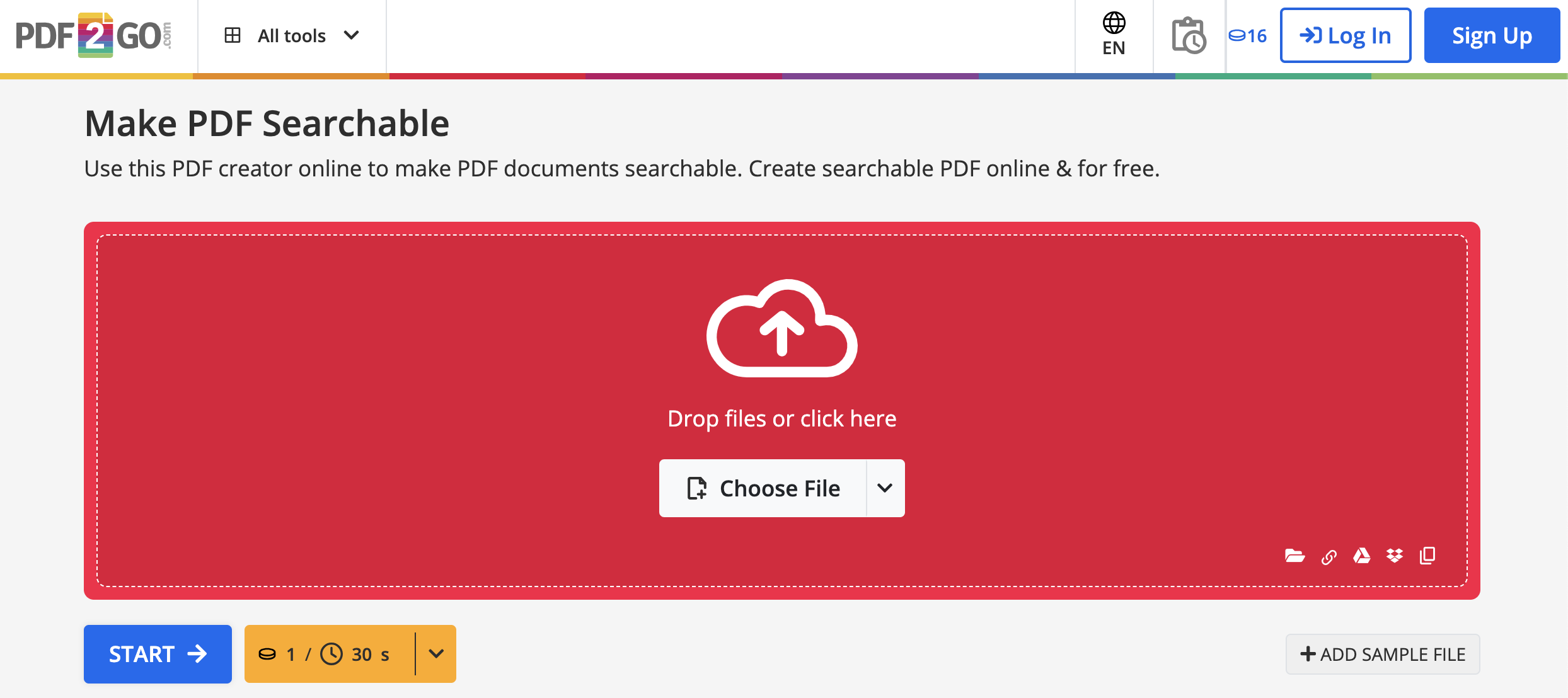
Note: PDF2Go supports many languages and can recognize elements like tables or lists. Documents are automatically rotated and preprocessed for maximum accuracy.
More PDF2Go tools?
Now that you know how to search for a word in a PDF and convert scanned PDFs into a searchable format, there is much more you can do.
With PDF2Go's online tools, you can effortlessly convert PDF files to other Office formats, edit, create, perform OCR, and secure your PDF documents. As the name of our service suggests, you can convert and edit your documents even on the go! Our tools are available on any device and any browser.
Best of all, you can use the tools absolutely for free! If your conversion needs are more significant, we recommend considering our Premium Plan option! With this subscription and more than 20 ultimate tools at your disposal, there is no PDF-related task that you won't be able to tackle!
Try some of our other most popular online tools:
- Sort and Delete Pages – quickly sort or delete pages from a PDF.
- Rotate PDF – rotate PDF pages page by page or all together.
- Split PDF – split PDF files and save or share only the pages that are important to you.
- Merge PDF – easily combine multiple PDF files into one!
- Protect PDF – add a password to your PDF document.
- Compress PDF – reduce the file size of your PDF.
- Optimize PDF for Web – optimize PDF for Fast Web View!

