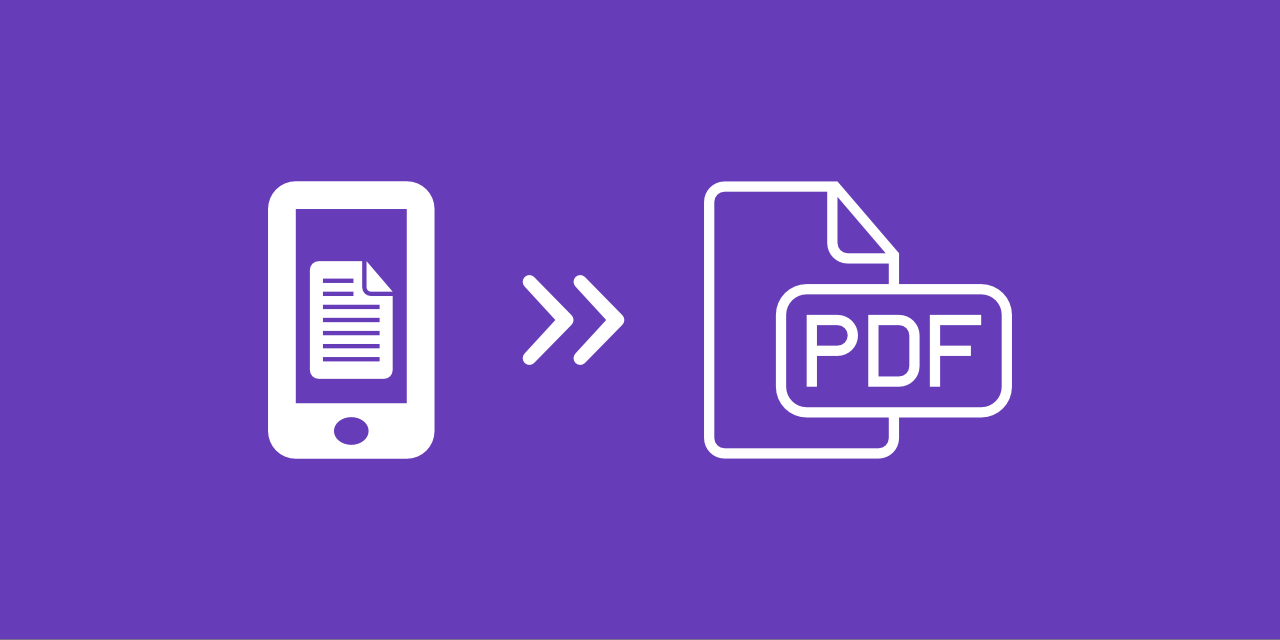
Saving a file as a PDF on your iPhone is simple and can be done with just a few taps. Whether you’re dealing with a document, image, or even a presentation, converting it to a PDF is quick and easy.
Here’s a step-by-step guide to help you out!
Step 1: Open Your File
First, navigate to the file you want to convert. You can find it in the Files app, Google Drive, or even a downloaded file from Safari. It doesn’t matter where the file is located.
For this example, let’s say you have a PowerPoint presentation you want to save as a PDF. Open the PowerPoint file in your Files app.
Step 2: Share the File
Tap the share icon at the bottom left of the screen. This icon looks like a square with an upward arrow.
Step 3: Print the File
Next, tap on the print icon. Don’t worry, you’re not actually going to print the file.
Step 4: Convert to PDF
In the print options screen, tap the share icon again at the top right. You’ll notice that your file is now labeled as a PDF document.
Step 5: Save or Share Your PDF
Now, you can save the PDF to your Files app, send it via email, or message it to someone. You have the flexibility to do whatever you need with the converted file.
Example with an Image
The process works the same for images.
Open the image, tap the share icon, choose print, and then hit the share icon again. Your image is now a PDF document!
PDF2Go: Your Go-To for Advanced PDF Editing
For more advanced PDF editing needs, check out PDF2Go – a popular and trusted free online PDF converter and PDF editor.
PDF2Go offers over 20 handy tools that let you do much more than just convert files. You can compress, merge, rotate, protect, split, and delete PDF files with ease.
The online service is free for casual users. For more frequent use of the PDF2Go online tools, remove all the limitations by choosing the Premium plan.
Benefits of Going Premium:
- Batch Processing – Convert up to 200 files at once
- Larger File Sizes – Process files up to 64 GB per task
- AI-Supported Tasks for advanced processing
- Task Priority – Enjoy instant processing with no waiting time
- Ad-Free Experience for distraction-free work
If you are looking for easy-to-use online tools for document conversion and editing tasks, PDF2Go can help you achieve your document goals in no time, on any device or any browser!
In Conclusion
By following these simple steps, you can easily save any file as a PDF on your iPhone. This method works for various file types and ensures you can share your documents in a widely accepted format.
For more advanced PDF editing, explore PDF2Go’s comprehensive toolset to perfect your PDF documents!

