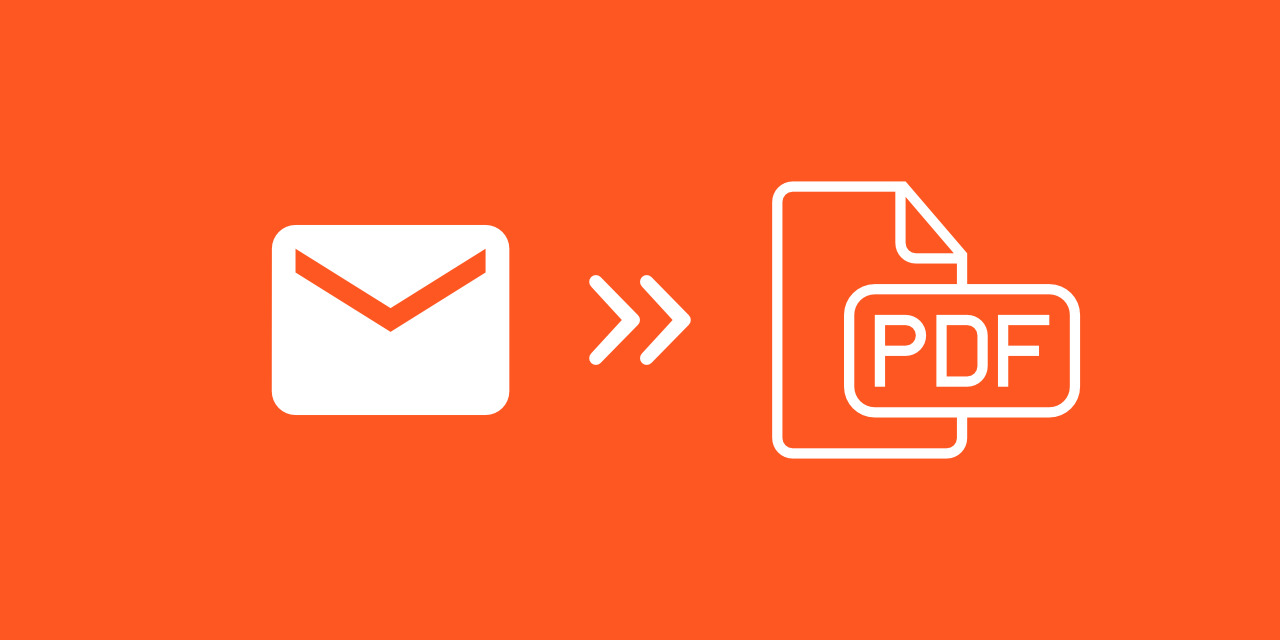
Most of the time, leaving your emails in the inbox or archive is just fine. But every now and then, you come across an email that you need to access regularly. In those situations, knowing how to save an email as a PDF can be useful.
In today's article, we will walk you through the basic steps to save emails as PDFs with major email providers. Plus, we'll show you how to edit further, convert, and enhance your PDFs using a reliable online toolkit!
How to Save an Email as a PDF in Gmail, Apple Mail, Outlook, and Yahoo Mail?
Saving an email to a PDF can vary depending on which email client you use. Although there are differences, the steps are generally similar across most email platforms.
How To Save an Email as a PDF: for Gmail
If Gmail is your go-to email service, converting emails to PDFs is straightforward, whether you're using a desktop or mobile device.
- Open Gmail and select the email you want to save as a PDF.
- Click on the printer icon or select 'Print' from the three-dot menu. Don't worry, you won't print anything; this just opens the print options.
- From the printer options, choose 'Microsoft Print to PDF' or 'Save as PDF' from the dropdown menu.
- Click 'Print', then name your file and choose a save location on your device. Finally, click 'Save' to save the email as a PDF.
TIP: For added convenience, consider using the PDF2Go Chrome Extension integrated into Gmail. This extension allows you to streamline your workflow directly within Gmail.
When composing a message, simply click on the small colored PDF2Go icon within the compose window. Access PDF2Go's powerful features—such as editing, converting, and compressing PDFs — without leaving your Gmail interface. It's a simple way to enhance your productivity and manage your PDF documents efficiently.
How To Save an Email as a PDF: for Apple Mail
Apple Mail makes it easy for users across macOS and iOS to convert emails into PDFs.
- Open your Mail app and select the email you wish to convert.
- Navigate to File > Export as PDF.
- Choose where you want to save the PDF file and click 'Save'.
Apple users can also utilize PDF2Go on Mac, iOS, Windows, and Android devices for additional PDF management capabilities.
How To Save an Email as a PDF: for Outlook
Outlook provides different methods to save emails as PDFs depending on whether you're using Windows or Mac.
On Windows:
- Open Outlook and select the email you want to convert.
- Go to 'File' > 'Print'.
- Choose 'Microsoft Print to PDF' from the Printer dropdown menu.
- Click 'Print', then set the file format to PDF and click 'Save'.
On Mac:
- Open Outlook and find the email you wish to save.
- Use Ctrl + Click on the email, then select 'Print' from the dropdown menu.
- At the bottom of the dialog box, click 'PDF' and choose 'Save as PDF'.
- Name your PDF file, select a location, and click 'Save'.
How To Save an Email as a PDF: for Yahoo Mail
Yahoo Mail users can also easily convert emails into PDF format using the following steps:
- Open Yahoo Mail and access the email you want to save as a PDF.
- Click the three-dot icon in the toolbar to reveal a dropdown menu.
- Select 'Print' > 'Save as PDF' > 'Save'.
Now you can conveniently store or share your PDF file from Yahoo Mail just like any other document.
How to Edit, Annotate, and Convert Emails Saved As PDFs
Once you have saved your email as a PDF, having a reliable tool to edit and manage it is key. A PDF editor and converter like PDF2Go can be extremely helpful.
Check it out here.
Saving emails as PDFs is often about keeping important information accessible and organized. PDF2Go offers many tools that make working with PDFs easy, including:
- Text Editing & Annotations: Insert comments, modify, or highlight specific parts to emphasize important details using PDF Editor.
- Password Protection: Add a password to secure sensitive information in your PDF.
- PDF to Word Conversion: Transform your PDF into an editable Word document for further changes.
- Merging PDFs: Combine multiple PDFs into a single document for better organization.
- Compressing PDFs: Reduce file size to make sharing and storage more efficient.
In Conclusion
Saving emails as PDFs is a handy way to preserve important information that you may need to access frequently. The process is relatively straightforward and can be done on both desktop and mobile devices.
Additionally, having a versatile PDF editor like PDF2Go allows you to further customize your PDFs with annotations, password protection, and other enhancements, making it an invaluable tool for anyone who deals with PDF documents regularly.
So, next time you find yourself needing to save an important email, remember these simple steps to convert it into a PDF and manage it easily with PDF2Go tools!
Why Choose PDF2Go to Enhance your PDFs?
PDF2Go offers a comprehensive suite of over 20 PDF tools designed to make working with PDFs easy and efficient.
Here are some of the key reasons why PDF2Go stands out:
OCR (Optical Character Recognition): Extract Text from Scanned Documents
- OCR Conversion: Convert scanned images or PDFs into editable text, making it easy to extract and edit information from printed documents.
- Multiple Languages: Supports OCR in various languages, ensuring accurate text recognition for non-English documents.
Accessibility: Work on the Go
- Device Compatibility: Use PDF2Go on any device with any browser—no software installation or downloads required.
- User-Friendly Interface: Edit PDFs effortlessly from Windows, Mac, or Linux, as well as from smartphones or tablets, all through your browser.
Seamless Workflow Integration
- Cloud Storage Round-Trip Integration: Easily upload files from Dropbox and Google Drive to PDF2Go for efficient file management and seamless conversion. After processing, conveniently re-upload the modified files back to their original cloud storage service.
- API Access: PDF2Go offers API access to integrate PDF editing and conversion capabilities into your own applications.
Get Help When You Need It
- Customer Support: Access round-the-clock customer support for any issues or questions.
- Comprehensive FAQs and Tutorials: Learn how to use various features of PDF2Go through detailed guides and tutorials.
Security and Compliance: Protect Your Information
At PDF2Go, we prioritize your privacy and file security. Here’s how we safeguard your data:
- Automatic File Deletion: Files uploaded to PDF2Go are automatically deleted after 24 hours or after 10 downloads, whichever comes first, ensuring that your data is not stored longer than necessary.
- Instant Deletion Option: You have the option to instantly delete your file from our servers after downloading it, giving you full control over your data.
- No Backup of User Files: We do not create backups of your files, further safeguarding your privacy and ensuring data integrity.
- Privacy Assurance: We do not monitor the contents of your files without your permission. Additionally, due to the high volume of files processed daily, manual review of files is not feasible.
- Secure Download: Files can only be downloaded via a unique, non-guessable download URL provided to you, ensuring that your downloads are secure and private.
- Copyright and Ownership: You retain full copyright and ownership of both the source and converted files at all times.

