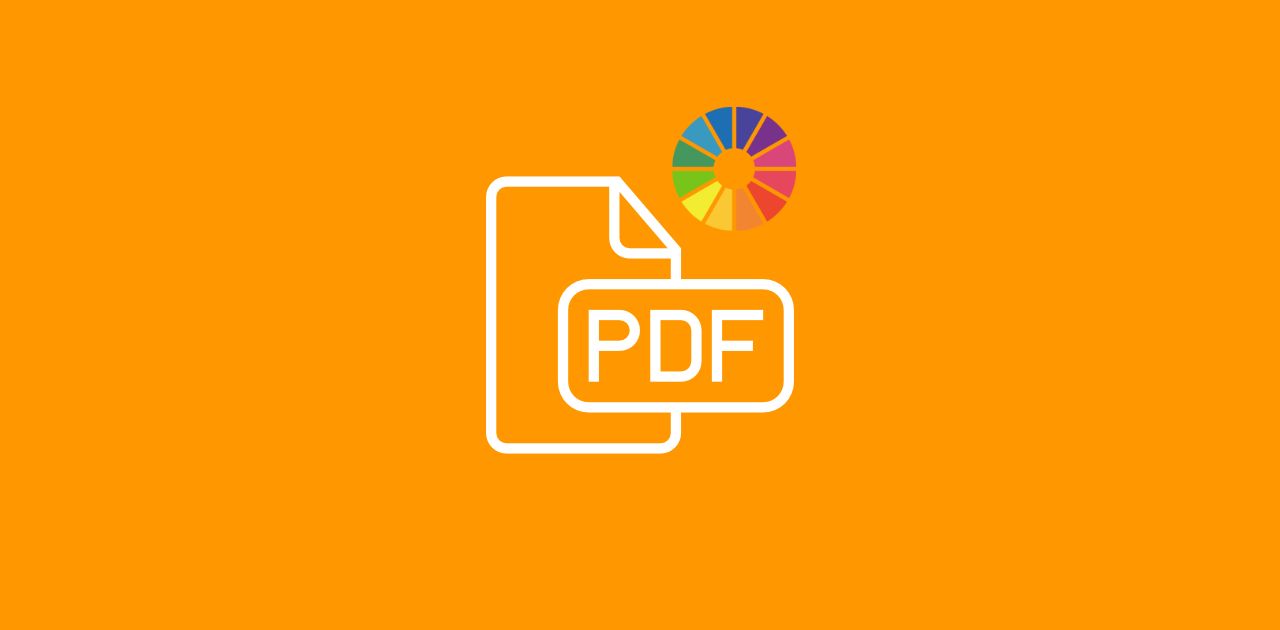
Want to remove the background from a PDF? You can do it in just a few steps using PDF2Go and Microsoft Word—no complicated tools, no sign-ups, and no extra software is needed.
Backgrounds in PDFs can impact how a document looks and prints. A clean, simple background improves readability, while a colorful or cluttered one can distract from the content. If you're printing a report, a bright background may look great on screen but will use too much ink. On the other hand, a document with no background might look too plain. The key is balance.
Whether you want to save ink, reduce distractions, or make your document look more professional, knowing how to remove or adjust backgrounds in PDFs is important.
How to Remove Backgrounds from PDFs?
Follow these steps to prepare your PDF for background editing with PDF2Go:
- Upload or drag and drop your PDF into the PDF to Word converter.
- Click "START" to begin the conversion.
- Download the converted Word document.
That's it! Your file is now ready to edit in Microsoft Word.
Edit Backgrounds in Microsoft Word
Once you have the document in Word, follow these steps to remove or adjust the background:
- Open the converted Word document.
- Click on the Design tab at the top.
- Select Page Color, then click No Color to remove the background or choose a subtle shade to replace it.
- If the background is an image, right-click it, choose Format Picture, and adjust the transparency.
- To remove an image background, press Delete.
- Save the updated document as a PDF.
Now, your document is clean and ready to print!
Tips for Better PDF Background Management
- Think about the purpose of your document. If it's only for on-screen viewing, a background image or color is fine. Just make sure it's not too distracting.
- Consider print settings. If others need to print the file, a plain background is better – prevent wasting ink and ensure clear, professional prints.
- Check the text color. White text might look great on a dark background, but if you remove the background, the text may become invisible. Always adjust text colors as needed.
- Always preview before printing. Catch layout issues or areas that need adjustments.
For example: If removing the background makes the document look too plain, you can add a light color or a simple design for a polished look.
In Conclusion
By managing your PDF backgrounds wisely, you can create documents that look great both on screen and in print. Need an easy way to convert and edit your PDFs? Try PDF2Go today!
PDF Background Management: Frequently Asked Questions
How do I print a PDF with its background?
Make sure the "Print background colors and images" option is enabled in your PDF reader or printer settings. If the background still doesn't print, try exporting the file again or converting it to another format.
Why isn't my PDF background printing?
If the background doesn't appear when printing, check your print settings to ensure background graphics are enabled. If the issue persists, the background might not be properly embedded—try re-adding it before printing.
How do I add a background to a PDF?
Convert your PDF to Word, then use the "Design" tab to choose "Page Color" for a solid background or insert an image. Save it as a PDF once you're satisfied with the changes.
How can I print a PDF with a black background?
Ensure the document background is set to black with white or light-colored text for contrast. In your print settings, enable "Print background graphics" to ensure the black background appears on the paper.
How do I print a PDF without the background?
Remove the background in Word by selecting "No Color" under the "Page Color" option. You can also disable background printing in your printer settings to save ink.
Can I print only the text from a PDF?
Yes, you can remove images and backgrounds after converting the PDF to Word. Some printers also have a "text only" option that skips all non-text elements.

