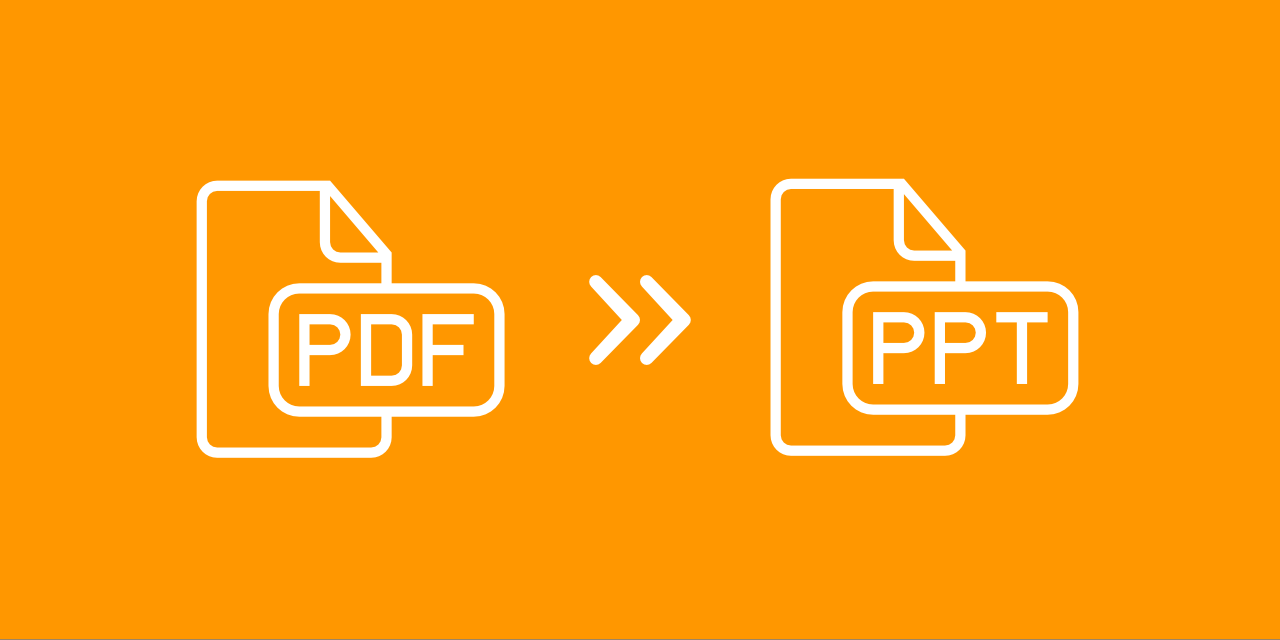
You have a PDF that would be the perfect addition to your PowerPoint presentation. The only question is – how to insert a PDF into PowerPoint? Free online PDF2Go tools can help you to add a PDF into a presentation as an image, or to create a PowerPoint directly from the PDF. In this article, learn more about these methods and choose the one that suits you best.
Generally, there are two ways to insert a PDF into a PowerPoint presentation: as an image or as an object.
1 How to insert a PDF into a PowerPoint as an image
If you want to add only a single page of a PDF into your presentation, inserting a PDF into a PowerPoint as an image is the right method for you. All you need to do is to turn the PDF document into a JPG file first.
This method is perfect for incorporating small amounts of content into presentations. You can use it when you do not want to open the entire PDF whenever you reference it.
TIP: Split the PDF if you have a document with many pages that you do not intend to use in the presentation. Our online Split PDF tool enables you to select only the pages that are important to you. Separate one page or a whole range of pages from a PDF.
More on How to Split Pages in PDF.
Here is how to insert a PDF file into a PowerPoint as an image
- Go to the PDF to JPG tool.
- Upload the PDF you want to insert from your computer, Google Drive, or Dropbox.
- Optionally, change the image size, and resolution or add photo effects to your image by choosing any of the given options.
- Click on the "Start" button. After the conversion, you can choose to download individual pages or the entire document.
- Now, go to your PowerPoint document and select Insert > Pictures > This Device.
- Find and select the page(s) you want to insert and then, click Open.
2 How to insert a PDF into PowerPoint as an object
This method enables you to put your entire PDF file into a PowerPoint presentation. It is an extremely useful option to have if, for example, you want to present data about a topic of your choice. In other words, you can use a PDF file as a support document for your presentation.
Once the PDF has been inserted into PowerPoint as an object, you can open and view it during the presentation.
Here is how to insert a PDF into PowerPoint as an object
- In PowerPoint, select the slide that you want to add the file to, and then select Insert > Object.
- In the Insert Object box, select Create from file.
- Enter the PDF file location or, click Browse, find the PDF file, and then select OK.
The PDF is now part of the presentation file! You can open the full PDF file by double-clicking the image when viewing or editing (Normal view).
Note: If you receive an error when trying to insert a PDF document as an object, make sure the PDF file is not open on your computer.
3 Convert a PDF into a PowerPoint Presentation
Did you know that you can directly turn a PDF document into a PowerPoint presentation? Our powerful online PDF to PowerPoint converter is an excellent choice for this task. This way, you can easily edit the original PDF file by converting it straight into PowerPoint.
Here is how to convert a PDF into a PowerPoint Presentation
- Go to the PDF to PowerPoint tool.
- Upload the PDF you want to convert to PPT or PPTX from your computer, Google Drive, or Dropbox.
- Click on the "START" button to convert the PDF file to an editable PowerPoint document.
Try out more PDF tools!
Now that you know how to easily insert a PDF into a PowerPoint, and even create a presentation from a PDF file, why not check out the rest of our tools?
On PDF2Go, you will find 20+ useful online tools that will help to easily manage documents and boost your productivity. Effortlessly, convert PDF files to other Office formats, edit, create, optimize, and secure your PDFs.
As the name of the service suggests, you can convert and edit your PDF documents even on the go! Our tools are available on any device and any browser. The online service is optimized for mobile usage.
Try some of our most popular online tools:
- Sort and Delete Pages – quickly sort or delete pages from a PDF.
- Rotate PDF – rotate PDF pages page by page or all together.
- Merge PDF – easily combine multiple PDF files into one!
- Protect PDF – add a password to your PDF document.
- Compress PDF – reduce the file size of your PDF.
Is this service free?
On PDF2Go, you can conveniently process your PDF files online, for free. However, this comes with some limitations (e.g. file size or the number of files per conversion). When you are working with many files or your conversion and editing needs are more frequent – consider opting for a Premium plan.
The premium subscription removes all limitations and enables multiple file conversions at once, unlimited use of OCR (Optical Character Recognition), unlimited document size, use of our Desktop App, and much more.
Create a PDF2Go account. Once you have registered, you can easily upgrade to Premium at any time from your Dashboard or the pricing page. Get full access to all our online tools to convert, edit, compress, repair, and protect PDF documents. There is no PDF-related task that you won't be able to tackle!
Find out more about PDF2Go Premium features by visiting the Pricing page.
Good to know: Are you a student or a teacher? We have some excellent news for you! Sign up and become part of our Premium community! Get access to all of our tools – absolutely free of charge.
Find out all the information about the educational account here.

