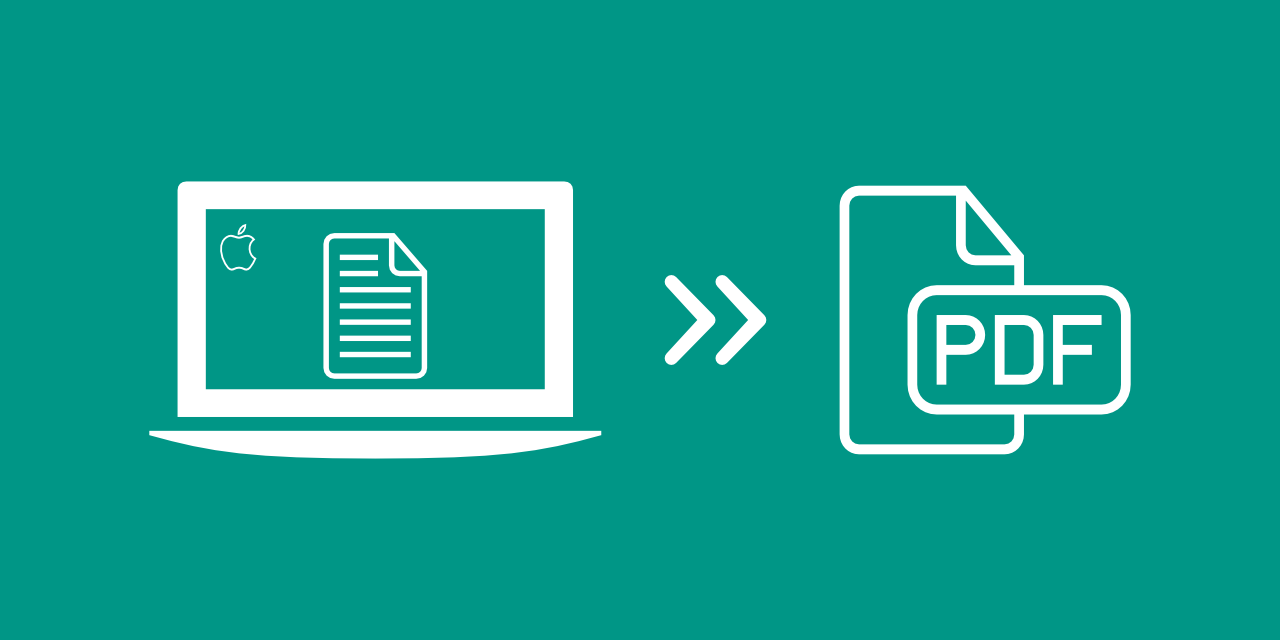
Nowadays, most documents are sent digitally and they are sent as PDFs. PDF is one of the most widely used file formats for a reason. The PDF document can be viewed and printed on any device, independent of the operating system or software. The process of saving almost any document to a PDF on your Mac is straightforward. But you do not have to take our word for it. Try it for yourself. Here is how to create a PDF on Mac!
How to create a PDF from an existing document on Mac
Let us assume you have a document you want to share as a PDF file. All you have to do is to convert the existing document to PDF format. OS X makes this an easy task.
Open the document you want to save in its native application. Creating a PDF is accomplished through the print dialog box. To access it:
- Choose "File > Print", or use the keyboard shortcut Command + P.
- In the left corner of the Print dialog box, you will see the "PDF" menu.
- Click the PDF button or click the down arrow to open the PDF pop-up menu.
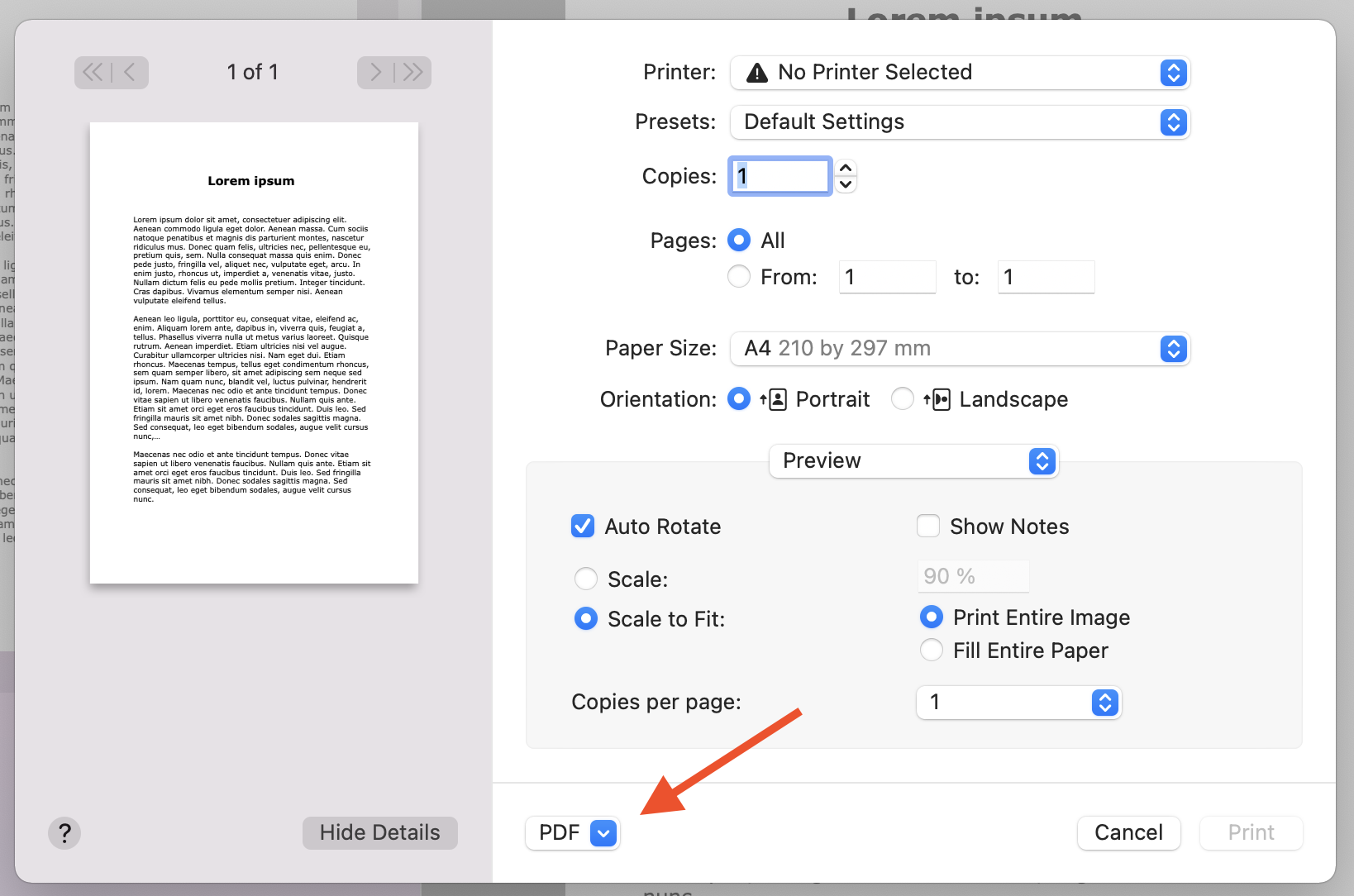 Click on this menu in order to access other available options.
Click on this menu in order to access other available options.
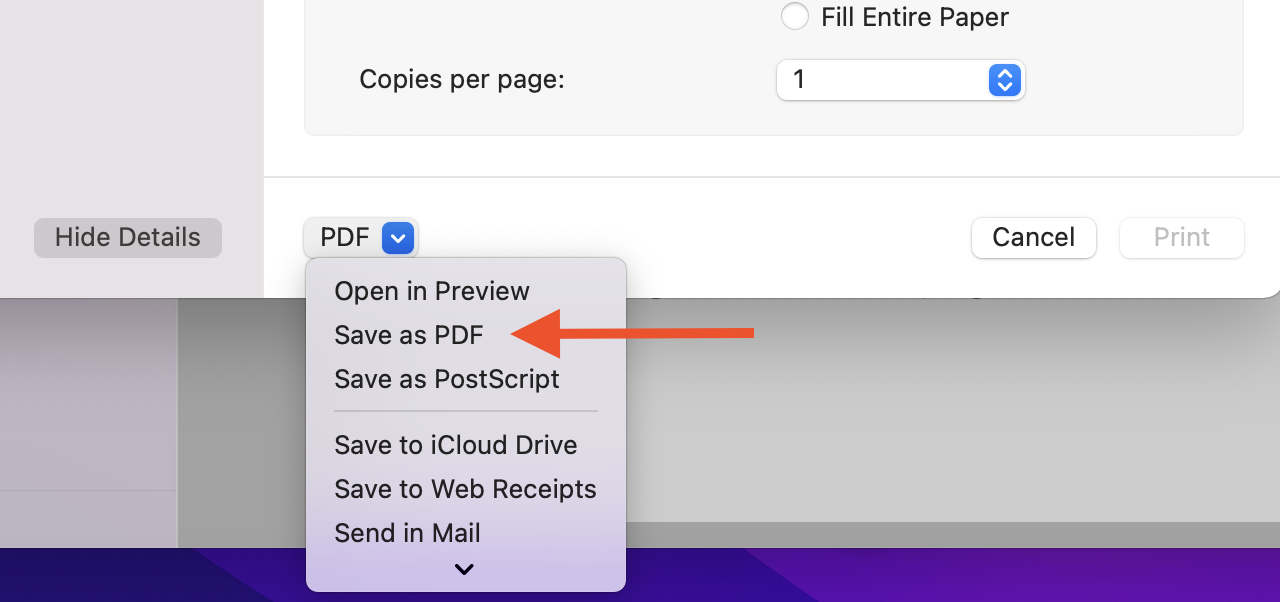
There are several options to choose from, but since you want to create a PDF, you need to click on "Save as PDF". Other options allow you to, for example, save your PDF to iCloud Drive, or to create an email and send it via Mail App.
After selecting the "Save as PDF", choose a name and location for the PDF file. Enter the information you want in the Title, Author, Subject, and Keywords fields. Later you can search in the contents of those fields using Spotlight.
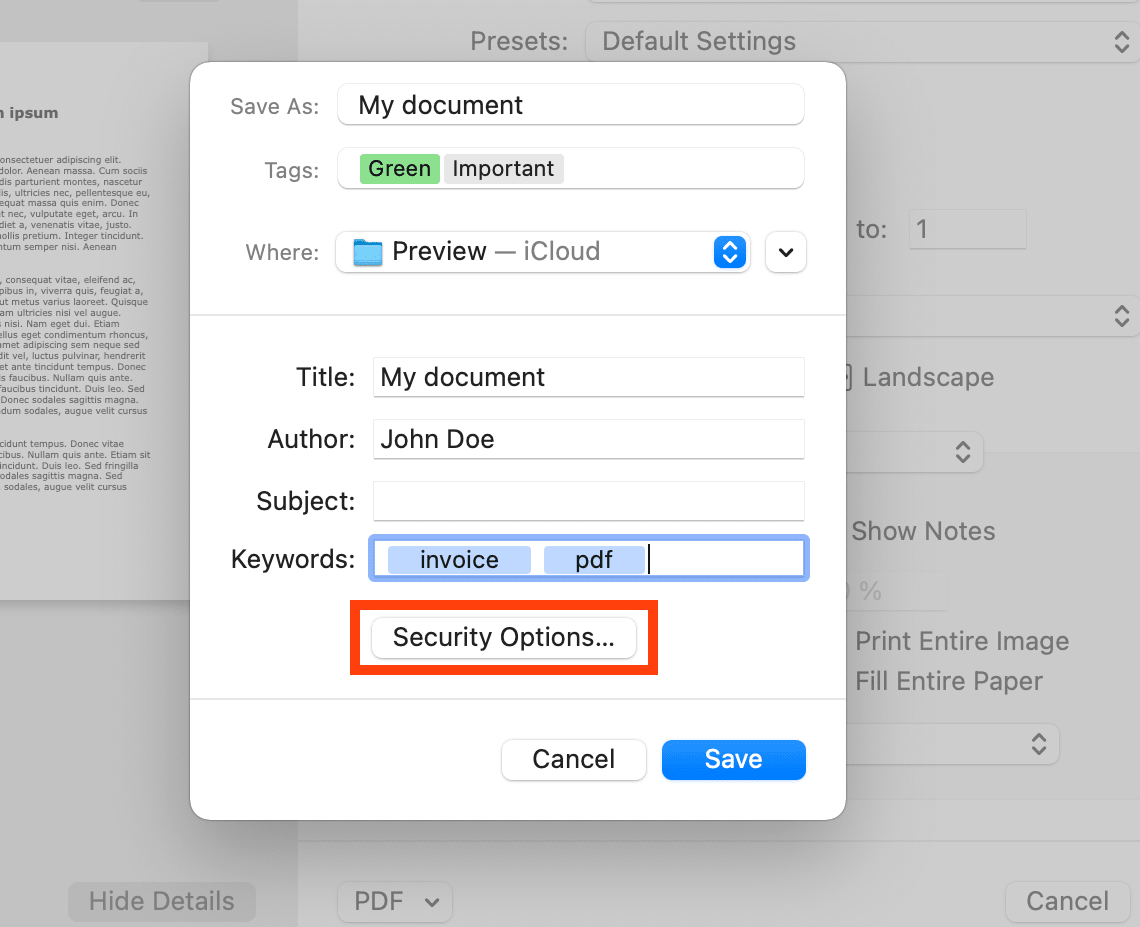
If you want to protect your document with a password, click on "Security Options…". Now you can
require a password for opening a document. Also, you can add additional layers of security, including a password
for copying text, images, and other content from the document, or a password for printing the document.
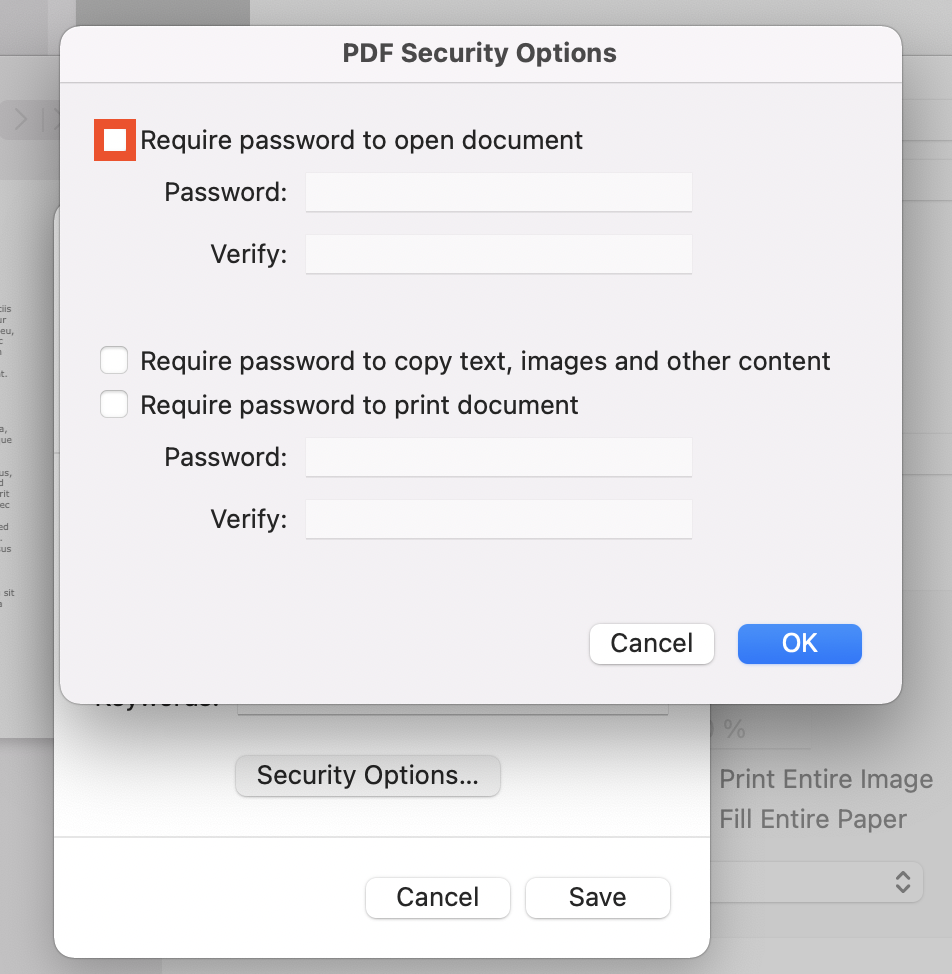
How to create a PDF from images and documents in Preview
We have explained how to save a document as a PDF from an existing document. But what if you want to combine multiple documents or/and images into one PDF file? To combine PDFs on Mac, you will have to use the Preview.
Note: You cannot edit your newly converted document in the Preview. You can only combine existing files. Before opening the document in the preview, make sure that you are satisfied with its content and that everything is written correctly.
Here's how to combine PDF files on Mac
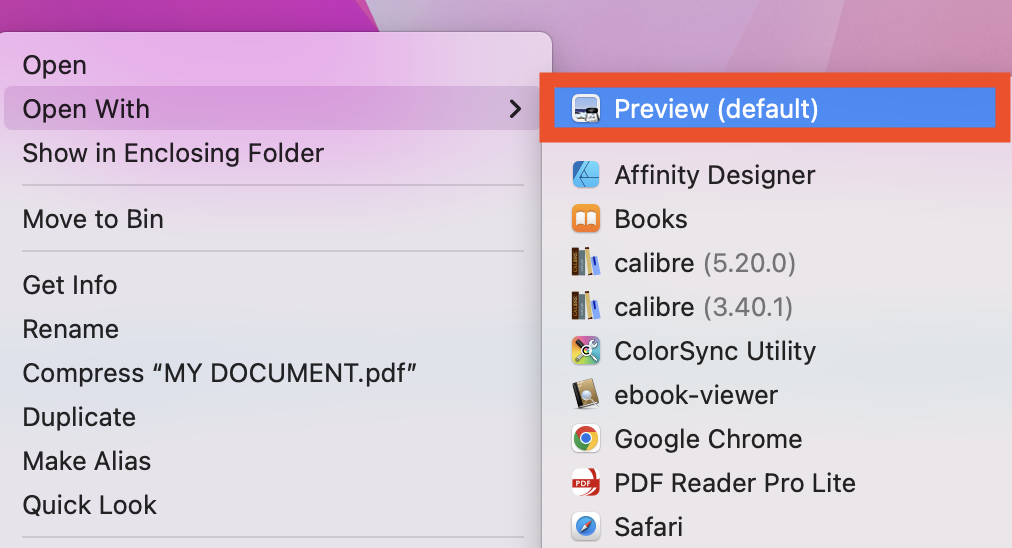
- In the Preview app, open the PDFs you want to combine.
- In every open PDF, select View > Thumbnails (to display the page thumbnails in the sidebar).
- To add an entire PDF to the beginning or end of another PDF, simply drag the thumbnails to the sidebar of an open document. You can add pages to the end of the document or between pages in a document. Drag thumbnails to reorder them. Use Command-click to select nonadjacent thumbnails.
NOTE: Any changes you make to a Preview document are saved automatically. If you want to keep the original PDFs, please choose File > Duplicate to create a copy of each PDF before combining them.
To get a better idea, see the image below. Added image is shown in the sidebar as Page 2.
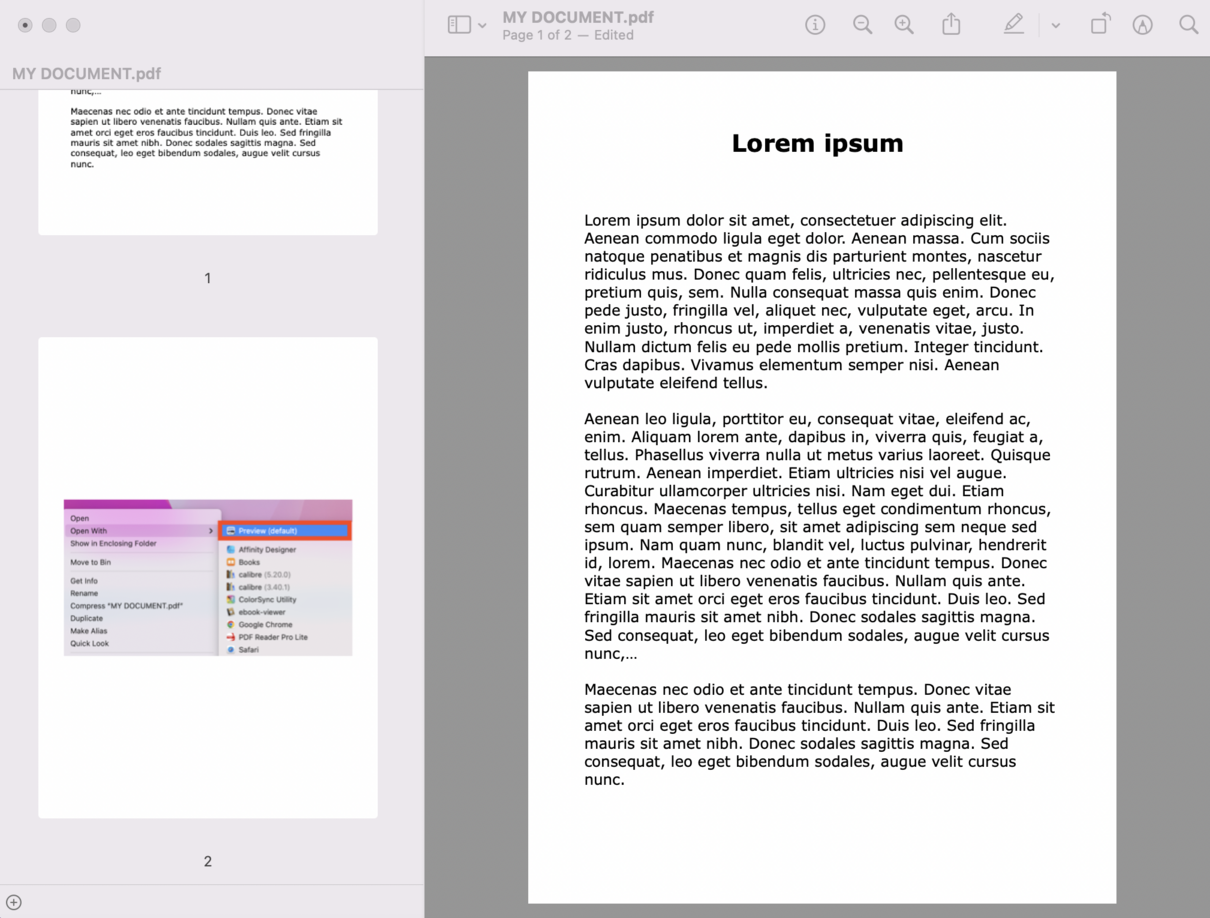
Once you have it all arranged and organized, save your newly designed PDF. Press Command + S on your keyboard or click on the File > Save on the menu bar.
Export a PDF From the File Menu
There is another option. If you go to File > Export in the menu bar of the app you are using,
you will also be able to save the document as a PDF. Among the options offered are Export to, Export as, and in
Preview's case, Export as PDF. When you click "Export" you can select a format before saving
your new file.
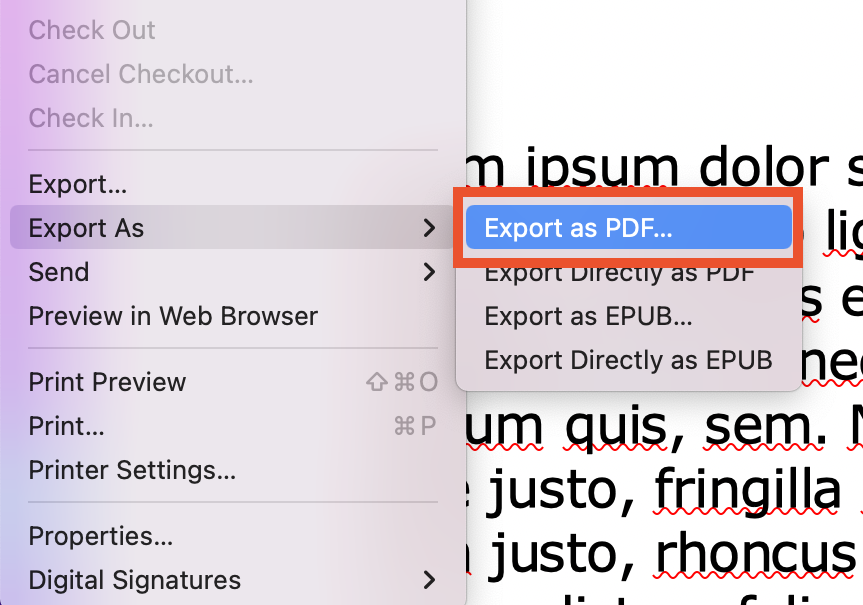
Create a PDF With Quick Actions
Another way is to use Finder's Quick Actions menu. Here's how to convert an image to PDF using Quick Actions:
- Open Finder and locate the image you want to convert.
- Control-click the file.
- Select Quick Actions > Create PDF.
- Give the new document a name.
Finder will automatically create the PDF in the location of the original file. If some Quick Actions are missing, go to System Preferences > Extensions and edit the menu. Select Finder in the side menu and select the relevant items.
Convert your documents to PDF online
Do you want to convert your documents online? You can easily do so by using web-based PDF software such as PDF2Go.
Follow these easy steps:
- Open the website, pdf2go.com, in Safari or any other browser you use.
- Choose Convert to PDF tool to convert all kinds of documents, e-books, spreadsheets, presentations or images to PDF.
- Upload your image or document.
- Choose "Use OCR" if you want to extract text from an image.
- Click on "Start".
- Download the PDF.
Conclusion
Saving a document as a PDF is, as you can see, simple when using a Mac. If you would like to add other PDFs to the existing one and combine them into a new PDF, the shown method comes in handy in such cases. Converting and merging documents online, is another convenient solution. Try them out and create a PDF on your Mac today!

