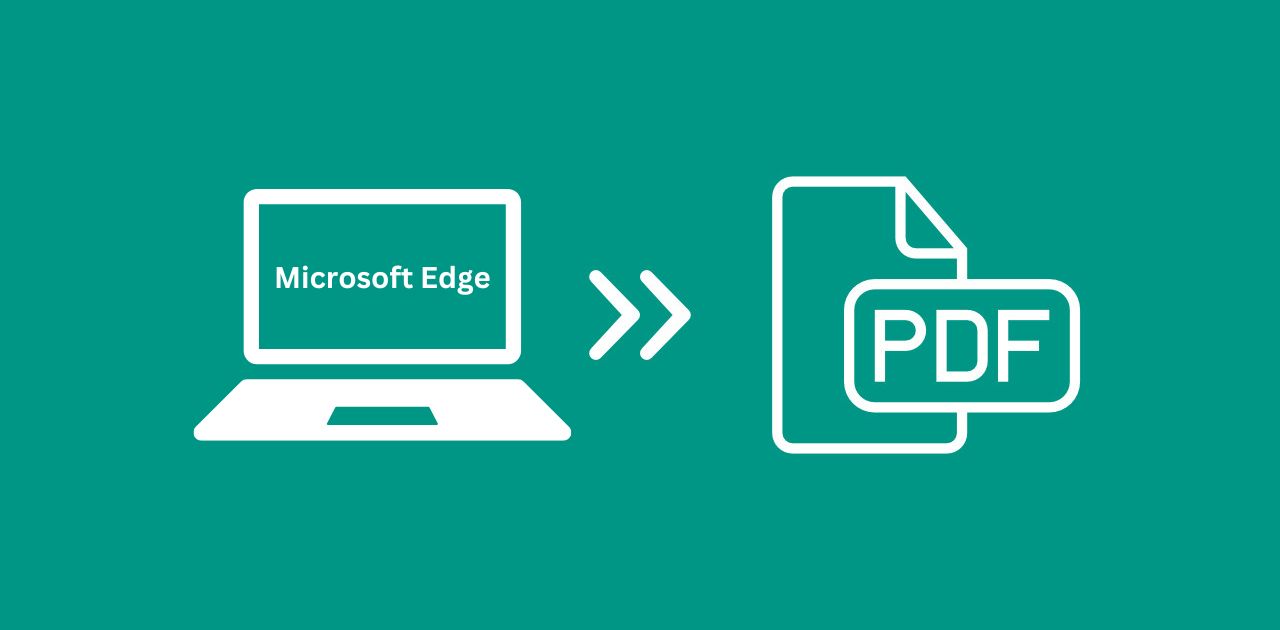
The ability to convert content from browsers into PDFs has become invaluable. Specifically, for Microsoft Edge users, this functionality facilitates easy archival, sharing, and offline viewing of web content. Our guide focuses on the practicality and processes of converting web pages from Microsoft Edge to PDF.
From preserving important articles to compiling research materials, understanding how to convert Microsoft Edge to PDF efficiently is a skill worth acquiring. Continue reading to explore the methods, tools, and tips to streamline this conversion process and enhance your digital documentation efforts!
Why Convert Microsoft Edge Pages to PDF?
Versatility and Compatibility
PDFs are universally compatible across different devices and operating systems. This makes sharing documents easy and reliable, ensuring the recipient sees the document as intended.
Preserving Layout and Quality
Unlike web pages that may change or become unavailable, PDFs preserve the content and layout exactly as viewed. This static snapshot is perfect for archiving and ensures that the information remains intact.
Methods to Convert Microsoft Edge to PDF
1 Using the PDF2Go Extension for Microsoft Edge
Converting links and web pages to PDFs is simple with the PDF2Go Extension for Microsoft Edge. This tool is handy for those who regularly work with PDFs and need a more robust solution.
Here's how you can use this extension to make your PDF conversions seamless:
- Install the PDF2Go Extension: Start by adding the PDF2Go extension from the Microsoft Edge Add-ons store.
-
Convert Images to PDF:
- Navigate to a webpage containing the image you want to convert.
- Right-click on the image.
- Select the PDF2Go option from the context menu.
- You will be redirected to pdf2go.com, where you can choose additional options.
- Click "START" to convert the image to a PDF file.
-
Convert Entire Web Pages to PDF:
- On any webpage, right-click and select the PDF2Go option.
- Choose to convert the entire webpage to a PDF.
- Follow the prompts on pdf2go.com to finalize your conversion.
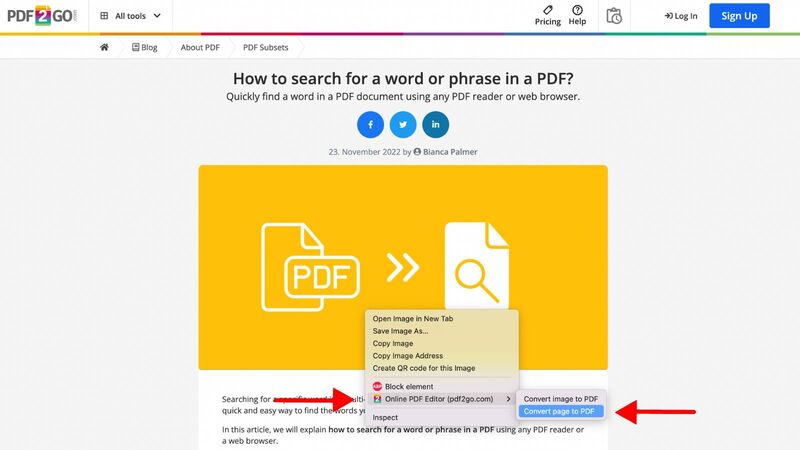
-
Convert Links to PDF:
- Right-click on any link on a webpage.
- Select the PDF2Go option to convert the link target to a PDF.
- If the link points to a webpage, you will get a PDF of the entire site.
- If the link points to a file (like a Microsoft Word document), that file will be converted to PDF.
The first method leverages the power of PDF2Go to provide a comprehensive and user-friendly way to convert various web content to PDF, enhancing your digital workflow.
2 Use Microsoft Edge's Built-in Print to PDF Feature
Converting a webpage opened in Microsoft Edge to a PDF is simple using the browser's built-in print feature. This method allows you to capture the content of a webpage in a static format, making it ideal for archiving or sharing purposes.
Here's how you can do it:
- Open the Webpage: Navigate to the webpage you want to save as a PDF using Microsoft Edge.
-
Access the Print Dialog:
- Click on the Settings and more button (three dots) located at the top-right corner of the browser window.
- From the dropdown menu, select "Print."
- Alternatively, you can use the keyboard shortcut Ctrl + P to directly access the print dialog in the Chromium version of Microsoft Edge.
-
Choose Print to PDF:
- In the Print dialog that appears, under "Printer," choose "Microsoft Print to PDF."
- This option allows you to simulate printing the webpage but instead saves it as a PDF file.
-
Save the PDF:
- Click on the "Print" button.
- A "Save Print Output As" dialog will appear, prompting you to choose a location on your computer to save the PDF file.
- Name your file and click "Save."
-
Accessing the Saved PDF:
- Once saved, you can open and view the PDF file directly in Microsoft Edge or any other PDF viewer installed on your system.
Keep in mind that while Microsoft Edge provides basic PDF viewing and saving capabilities, advanced features like editing and annotating may require additional software or tools.
PDF2Go: Enhance Your PDF Conversion and Editing Experience
Exploring PDF2Go opens up a world of advanced features tailored to optimize your PDF management tasks. This online platform goes beyond mere conversion, offering a comprehensive suite of tools designed to elevate your document workflow.
Comprehensive Document Management: PDF2Go excels not only in converting Microsoft Edge webpages into PDFs but also in enhancing your overall PDF experience. It provides robust editing capabilities, allowing users to refine and improve PDF documents.
Efficient Organization: Whether you need to rearrange pages, merge multiple documents, or split large files, PDF2Go simplifies these tasks to ensure your PDF documents are structured exactly as you need them.
Enhanced Security Features: Security is paramount with PDF2Go, offering encryption and permission settings to safeguard sensitive information contained within your PDFs.
OCR Technology: PDF2Go's Optical Character Recognition (OCR) technology is particularly valuable for converting scanned documents into editable and searchable text, bridging the gap between physical and digital documents with ease.
Explore PDF2Go to transform your PDF management capabilities, ensuring efficiency and security in handling your digital documents!
Is This Service Free?
Our online service is free for casual users. However, for the more frequent use of the PDF2Go online tools, you can remove all the limitations by choosing one of our Premium plans.
The benefits of going Premium:
- Batch Processing – Convert up to 200 files at once
- Larger File Sizes – Process files up to 64 GB per task
- AI-Supported Tasks for advanced processing
- Task Priority – Enjoy instant processing with no waiting time
- Ad-Free Experience for distraction-free work, and much more!
If you are looking for easy-to-use PDF tools for document conversion and editing tasks, PDF2Go can help you achieve your document goals in no time, on any device or browser.


