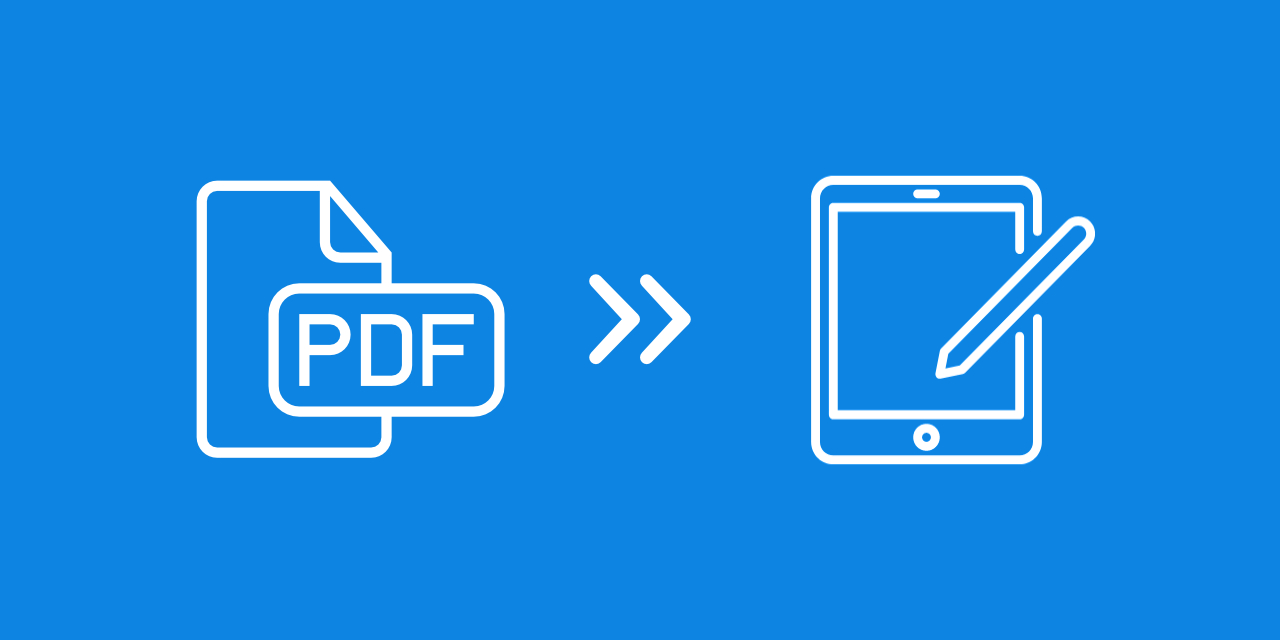
Kindle is not just for eBooks anymore. It's also a powerful tool for reading PDFs, making it perfect for students, professionals, and anyone who needs to manage and annotate documents. Let's explore how to add PDFs to your Kindle Scribe and utilize its various features to maximize productivity.
1 Uploading PDFs to Kindle Scribe
There are several ways to get PDFs onto your Kindle:
- Email: Simply email the PDF to your Kindle's unique email address, which you can find in your device settings. Attach the PDF to an email, and Amazon will convert it into a Kindle-readable format if needed.
- USB Transfer: Connect your Kindle to your computer via USB and drag and drop the PDF into the "Documents" folder on your device.
- Send to Kindle App: Install the "Send to Kindle" app for Mac or Windows, and easily send files to your Kindle library.
- Use the Send to Kindle Website: You can also use the Send to Kindle website to upload your documents. The file size limit is 200 MB.
TIP: To make the most of your Kindle Scribe's writing and annotation features, use the "Send to Kindle" option to send your documents. This is the best way to enable those functionalities!
2 Navigation and Features
- Navigation: Navigation is possible through a table of contents, provided the PDF is set up correctly. This feature enables quick jumps to specific pages.
- Sticky Notes: Add sticky notes to capture thoughts or ideas while reading.
- Viewing Options: Dark mode is available for PDFs, inverting colors for night reading, and the warm lighting feature lets you customize screen brightness.
- Lasso Select Tool: The new lasso select tool allows you to easily select handwritten text or pen strokes in notebooks, sticky notes, and PDFs uploaded via Send to Kindle. Simply circle your selection to resize or move it, and you can also cut, copy, and paste across different documents.
- Other: Easily switch between portrait-view and landscape-view mode, crop margins to increase font size, add text notes.
Search Content
You can search for content, but the new interface makes it a bit harder. There's no back button to return to previous search results, so you need to tap the search icon and run the search again.
Unlike eBooks, there's no scroll bar at the bottom for easy navigation through search results. Instead, you see recent locations highlighted with dark dots at the bottom of the page, which changes how you find your way around. Overall, it's a little trickier to navigate.
3 Annotation and Markup Features
- Different Highlighter Sizes: The Kindle lets you choose from multiple highlighter sizes, helping you focus on exactly the right amount of text for your studies or review.
- The Premium Pen for Kindle Scribe: has an eraser on one end, allowing you to flip it over to erase easily. You can also use the menu to choose different eraser sizes, making it simple to correct mistakes.
- Erase Full Page Annotations: If you have made too many annotations and need a fresh start, Kindle offers an option to erase annotations from the entire page at once.
TIP: The Premium Pen for Kindle Scribe allows you to customize the button's function in the settings. For example, set the button to highlight text. By holding the button, you can quickly highlight while using the pen tip to write without switching menus.
4 PDF Conversion
Amazon offers the ability to convert PDFs into Kindle format through the "Send to Kindle" feature. When a PDF is converted, it retains a native layout, making it easy to read, especially for text-based documents.
Although you cannot write directly on the pages of converted PDFs, you can add sticky notes anchored to specific parts of the text, such as highlighted words. This method allows for some interactivity, though it's not as flexible as freehand writing. However, complex PDFs with intricate layouts or equations may not convert well, leading to formatting issues.
TIP: For additional flexibility, consider using PDF2Go, a popular online PDF converter and editor, that allows you to convert any document into PDF or from PDF. It even offers a speech-to-text feature, enabling you to transcribe your audio or video recordings into written text and save them as PDF for viewing on your Kindle!
5 Exporting and Sharing PDFs
-
Exportable via Email: Once you have finished annotating a document, Kindle lets you export it
along with your notes and highlights. You can email the entire document to yourself or friends, family, or colleagues.
Good to Know
- Side-Loaded PDFs: When you side-load a PDF via USB, you will notice smaller margins and larger text, enhancing readability. Unlike emailed PDFs, side-loaded versions allow for dictionary access, adding text notes, and highlights with a stylus. However, sticky notes and freehand writing aren't supported here.
- Contrast and Display: Side-loaded PDFs benefit from contrast control, allowing users to make the text appear darker, which is particularly useful for lighter text. Additionally, they support landscape mode, enhancing the reading experience.
- Page Refresh Setting: Many users prefer keeping the new "Page turn animation" enabled, as it provides a smoother reading experience. This setting helps reduce issues like ghosting, where leftover text appears on the screen after page turns. Therefore, it's generally recommended to maintain the "Page turn animation" for the best performance.
- eBooks: Remember, you can not write directly on eBooks with the Kindle Scribe. Instead, sticky notes are linked to highlights in those documents. Writing is limited to PDFs sent via the "Send to Kindle" feature. After writing, your notes appear in the Notes View and can be easily exported via email, provided you have set the document to Archive in your Kindle library. If the document isn't archived, the email option won't be available for exporting your notes.
In Conclusion
The Kindle Scribe excels at managing and annotating PDFs, making it an essential tool for users needing effective document handling. With multiple upload options, users can easily access PDFs for reading and note-taking.
Annotations and highlights are facilitated through a responsive interface while exporting features allow for the seamless sharing of notes. Although direct writing is limited to PDFs, the overall functionality of the Kindle Scribe enhances productivity and organization.

