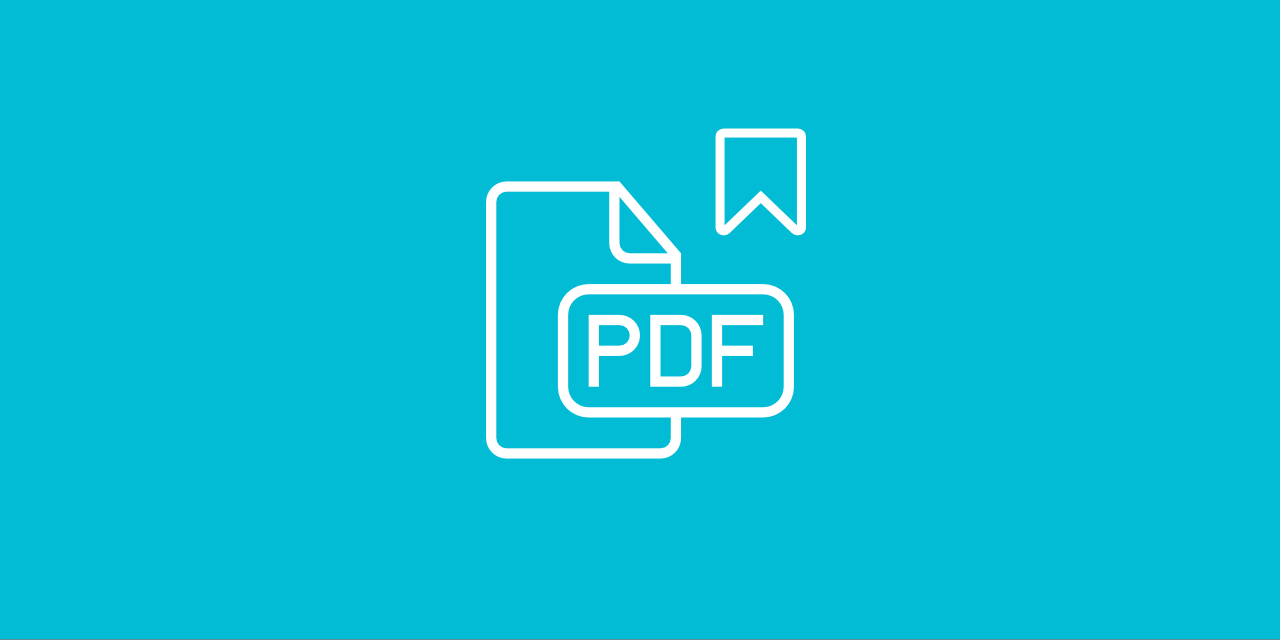
Have you ever found yourself scrolling through a lengthy PDF document, searching for specific sections? It can be frustrating to navigate through hundreds of pages just to find the information you need. However, there is a simple solution to this problem: bookmarks. In this article, we will show you how to create bookmarks in PDF files, making them easier to navigate and access.
The Benefits of Using Bookmarks
Bookmarks in PDF documents serve as invaluable tools for enhancing productivity, efficiency, and overall user experience. Here are a few compelling reasons why you should embrace the use of bookmarks in PDF:
- Easy Navigation: Bookmarks allow users to quickly jump to specific sections within a PDF file. This saves time and effort, particularly when dealing with lengthy documents.
- Improved Organization: By creating bookmarks, you can effectively structure and organize the content of the PDF files. Bookmarks act as virtual signposts, guiding readers to key sections, chapters, or subsections. This hierarchical organization enhances readability and comprehension, enabling users to navigate through complex documents more efficiently.
- Reference: Bookmarks facilitate seamless referencing within PDF files. Effortlessly jump between different sections, references, or citations.
- Enhanced Collaboration: When sharing PDF documents with others, bookmarks can greatly enhance collaboration. By adding bookmarks to specific sections, contributors can guide readers to relevant information, ensuring everyone is on the same page.
- Accessibility and User-Friendly Experience: Bookmarks make PDF documents more user-friendly and accessible to a wide range of readers. Whether it's a user with visual impairments utilizing assistive technologies or someone simply seeking a specific topic, bookmarks provide a structured and easily navigable pathway to the desired content.
How to Add Bookmarks for a Table of Content in PDF (Microsoft Word)
It's a common scenario we have all encountered. You open a PDF document with hundreds of pages, and if you are fortunate, it includes a well-organized and clickable table of contents right at the beginning.
However, frustration sets in when you need to find a different topic or section within the document. You are forced to go back to the beginning, locate the table of contents, and then navigate to the specific section you are looking for. This repetitive process can be time-consuming and inefficient.
Here is a solution that will streamline your PDF navigation experience and save you valuable time. Automatically add bookmarks for a table of content in PDF using Microsoft Word:
- Prepare your Word document: Start by creating a table of contents in your Word document. You can do this using Word's built-in feature, which can be found in the "References" tab. Simply apply a heading style to the headings that should appear in the table of contents. For example, use "Heading 1" for section titles and "Heading 2" for chapter titles.
- Save the document as a PDF: To save your Word document as a PDF, go to the "File" menu and select "Save As." Choose PDF as the file type.
- Enable bookmark creation: Instead of directly clicking "Save," click on "More Options" and then select "Options." A new window will appear.
- Include non-printing information: Make sure to check the box that says "Create bookmarks." The "Headings" option should already be selected, as it corresponds to the table of contents headings in your Word document.
- Save the PDF: Click "OK" and then "Save" to create the PDF file with bookmarks.
To see the bookmarks, click the arrow on the left side of the document, which will expand the navigation pane. Look for the icon representing bookmarks and click on it. However, if you do not see the bookmarks icon initially, you may need to activate it.
Do the following:
- Select "View" from the menu.
- Choose "Show Hide" and navigate to "Navigation Panes".
- Finally, select "Bookmarks".
Once activated, the table of contents, with all its bookmarks, will always be visible, regardless of your current position in the document.
Now, let's take a brief moment to explore Word bookmarks.
How to Add Word Bookmarks to a PDF Document
In addition to automatically creating bookmarks from headings, you can manually create different bookmarks in Microsoft Word. This option is particularly useful for legal documents or when you want to create bookmarks for specific sections that may not be included in the table of contents.
Here's how you can create Word bookmarks in a PDF document:
- Select the desired text: Highlight the text or choose the specific location in your Word document where you want to insert a bookmark.
- Insert a bookmark: Go to the "Insert" tab and click on "Bookmark." Provide a name for the bookmark and click "Add." You can create as many bookmarks as you like throughout the document.
- Save the PDF with Word bookmarks: When saving the PDF file, select "Word bookmarks" instead of "Headings" in the options menu. The resulting PDF will include the corresponding bookmarks you created in Word.
That's how simple it is!
Conclusion: Create Bookmarks with Ease
Creating a PDF with easy navigation through bookmarks is a simple way to enhance the usability of your documents. By following the steps outlined above, you can automatically generate PDF files with bookmarks from a table of contents or manually add Word bookmarks for specific sections.
We highly recommend utilizing this feature for any document that spans 10 or more pages. Bookmarks will significantly improve your ability to locate and access relevant information efficiently.
Bid farewell to the days of endless scrolling and searching within your PDFs. Instead, try creating bookmarks for easy navigation!
Expand Your PDF Knowledge
Ready to explore the fascinating world of PDFs?
Dive into our collection of articles that cover a wide range of topics, including handy tips and tricks, in-depth features of PDF2Go, and valuable industry insights.
Take your PDF skills to the next level with these engaging reads:

