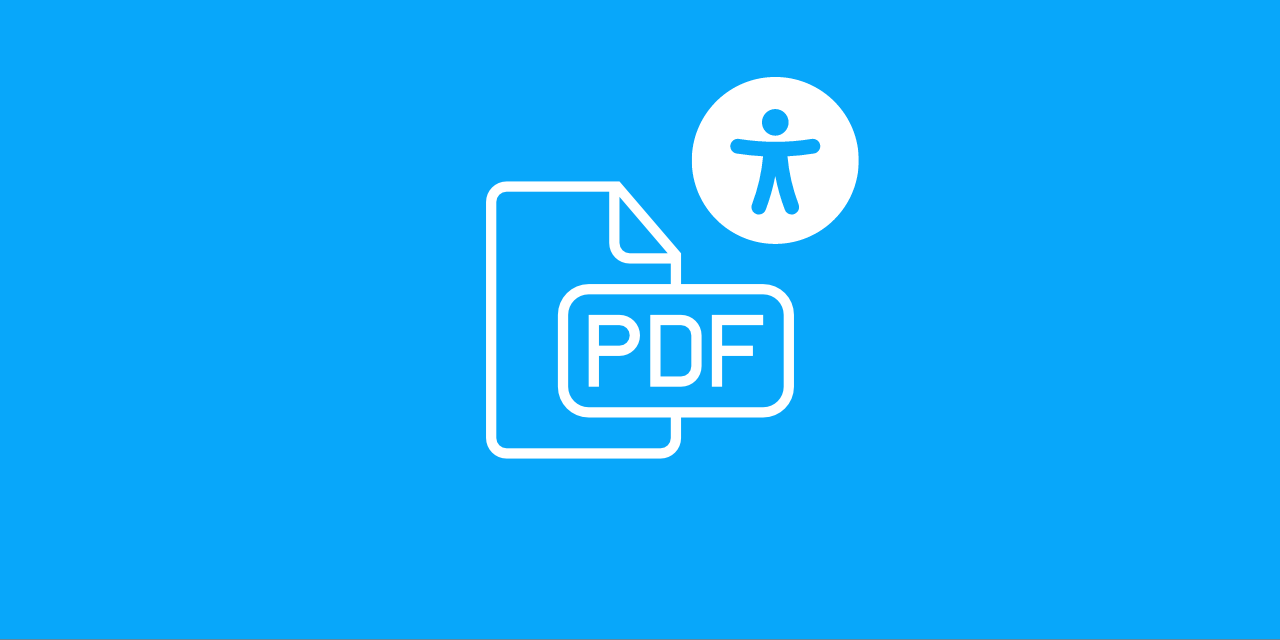
PDF files are widely used across different industries and fields; however, not all PDFs are designed with accessibility in mind. Accessible PDFs play a crucial role in providing individuals with disabilities equal access to information. In this article, we will delve deeper into the definition of an accessible PDF and its significance. Additionally, we will guide you on how to tag a PDF using Adobe Acrobat Pro and Microsoft Word to ensure it is accessible to everyone.
What is an Accessible PDF
An accessible PDF is a document designed to be read by assistive technology, such as screen readers, which can convert text to speech, braille displays, and other devices. As a result, people with disabilities can access information and perform tasks that are otherwise difficult or impossible.
The important aspect of making a PDF accessible is the process of tagging. Tagging a PDF involves adding hidden metadata to the document, which provides structure and context to the content.
Why Tag PDF
Tagging a PDF is a crucial step in creating an accessible document. When you tag a PDF, you are essentially providing a structure to the document that enables assistive technology to navigate through the content more easily.
Without proper tagging, a PDF can be difficult or even impossible for people with visual impairments or other disabilities to access. Screen readers may read the content out of order, skip important information or fail to recognize headings, images, and other elements that provide context and structure to the document.
By tagging a PDF, you are ensuring all the content is properly organized and formatted. It makes the document more accessible, but it also demonstrates a commitment to inclusivity and accessibility, which is essential in today's digital landscape.
Characteristics of Accessible PDF Files
PDFs designed to be accessible have a range of characteristics, which may include but are not limited to the following:
- Searchable Text: Before addressing accessibility in the document, the scanned images must be converted into searchable text using optical character recognition (OCR).
- Fonts that allow Characters to be Extracted to Text: The fonts in an accessible PDF must contain enough information for software to correctly extract all of the characters to text for purposes other than displaying text on the screen.
- Other Interactive Features: Hyperlinks and Navigational Aids Links, bookmarks, headings, a table of contents, and a preset tab order for form fields are examples of navigational aids that can be used in a PDF to help users efficiently access information without having to read through the entire document. Bookmarks, which can be created from document headings, are particularly helpful in allowing users to easily navigate to specific sections.
- Document Language and Title Indication: Specifying the document language in a PDF enables some screen readers to switch the current speech synthesizer to the appropriate language, allowing correct pronunciation of content in different languages.
- Security that will not interfere with Assistive Technology: The text of an accessible PDF must be available to a screen reader. Acrobat's security settings can be set to protect document content while not interfering with a screen reader's ability to convert the on-screen text to speech or Braille.
- Document Structure Tags and Proper Reading Order: Document structure tags in a PDF define the reading order and identify headings, paragraphs, sections, tables, and other page elements. The tags structure also allows for documents to be resized and reflowed for viewing at larger sizes and on mobile devices.
- Alternative Text Descriptions for Non-Text Elements: Images and interactive form fields need alternative text to be understood by screen reader users. Replacement text can provide more meaningful descriptions than link text alone, and tooltips and alternative text for images can aid users with learning disabilities. Multimedia equivalents, including audio and video, must also be provided.
How to Make a PDF Accessible: Tagging PDF Content
The first step in creating accessible PDF files is to tag the content correctly. This includes identifying headings, paragraphs, tables, images, and other elements. Proper tagging is essential for navigation and understanding the document.
For example, a screen reader needs to know which part of the document is a heading to announce it to the user.
When tagging content, it is also crucial to ensure the reading order is correct. The reading order should follow the visual order of the content.
For example, if a table is placed after a paragraph, it should be read after the paragraph. Failure to follow the reading order can confuse users and make the document inaccessible.
How to tag a PDF file for accessibility using Adobe Acrobat Pro
Adobe Acrobat Pro provides a built-in tagging feature that allows users to tag content in PDF manually or automatically.
To add tags to a PDF using Adobe Acrobat Pro, follow these steps:
- Open your Tags Panel so that you can easily tag your document.
- With your PDF file open, click View on the menu bar.
- Go to Show/Hide, then Navigation Panes. Select Tags from the list.
- A tag tree will appear in a new window docked on the left sidebar.
- To open the Tags panel, click the tag icon.
Auto Tagging an Untagged PDF
If a document is untagged it will display the words No Tags Available as its root and no structure tree will appear. Sometimes a document may not be considered tagged by Acrobat even though it looks like it is tagged in the Tags panel. To indicate the document is tagged, right-click on Tags and select Document is Tagged PDF from the list.
How To Autotag a PDF
To autotag your document do the following:
Method 1:
- Click on the Tools menu.
- Click on Accessibility located in the Protect & Standardize section. The Accessibility option will appear as a shortcut in the right-side navigation menu.
- Click on Autotag Document.
Method 2:
- From the Tags panel, right click on No tags available.
- Select Add Tags to Document.
How To Check and Correct the Existing Tags
The tag panel allows you to see all the tags related to your present document. You can modify these tags as per your requirement and identify which part of the document each tag is being applied to.
To view all the tags for the document:
- Open the Tags panel, hold the Control key and click on > located next to Tags to show all tags and a structure tree.
- Right click on Tags and select Highlight Content from the list.
- Click on a specific tag on the tag tree and see what it is tagging in the document.
NOTE: Adobe Acrobat Pro, have built-in accessibility checker that can help identify tagging errors and other accessibility issues in a PDF file. Running an accessibility checker can be a helpful step in ensuring that the PDF is fully accessible.
How to tag a PDF file for accessibility using Microsoft Word
Using Word for Windows
- Open the Word document you want to convert to a tagged PDF.
- Go to File > Save As.
- In the "Save as type" dropdown, select PDF.
- Click on the "Options" button.
- In the "PDF Options" dialog box, select "Document structure tags for accessibility" and check Create bookmarks using and the Headings option.
- Click "OK" to close the dialog box.
- Click "Save" to save the PDF with tags.
Using Word for Mac
In Microsoft Word for Mac, you can save your Word document as a tagged PDF by following these steps:
- Select File > Save As (or press Command+Shift+S).
- Type the file name in the Save As text box, and then choose where you want the file to be saved.
- In the Save As dialog, go to the File Format drop-down box.
- Use the Down Arrow to browse through file types, and select PDF.
- Select the radio button "Best for electronic distribution and accessibility (uses Microsoft online service)."
- Select Save.
Conclusion: Accessible PDF
Making PDFs accessible through proper tagging is crucial for ensuring everyone can access and use the information within them - regardless of their abilities.
By following the steps outlined in this post, you can make your PDFs more accessible and improve the user experience for all. Remember to test your PDFs to ensure they meet accessibility standards.
With these tips and a little practice, you will be well on your way to creating more inclusive PDFs that benefit everyone. So, why not give it a try and see how easy it can be to create accessible PDFs?

